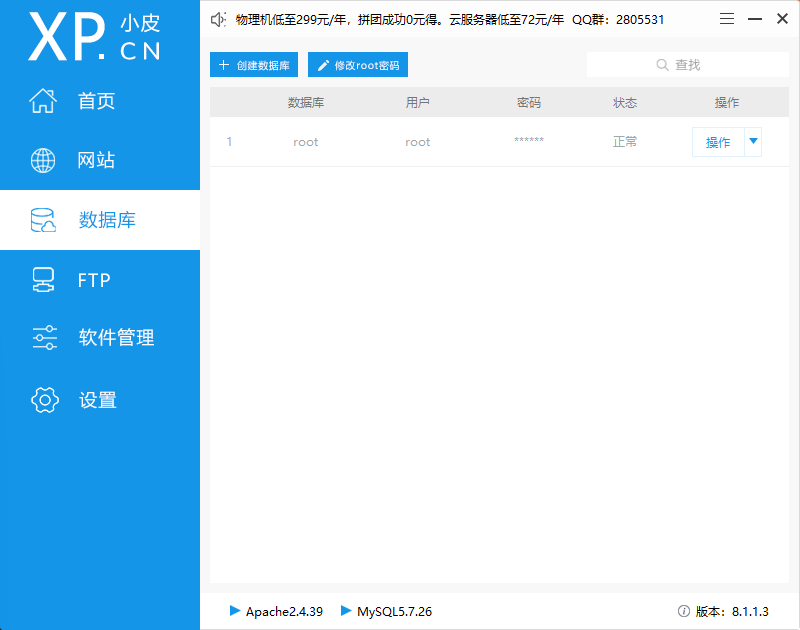
【PHP 随记】—— ThinkPHP 配置数据库
输入 phpstudy 数据库中设置的账号密码等相关信息(这里建议输入 root 账号与密码,方便 navicat 连接),点击确认进行连接。开启该字段后,新增数据、删除数据等数据操作时都会自动维护对应的时间信息。打开 phpstudy,找到数据库项,查看并记录数据库账号及密码。在 ThinkPHP 框架中,数据库的连接信息的配置主要是通过。导入完成后,刷新后,点击表,便可以看到我们导入数据库后的
👉总目录👈 \large\colorbox{skyblue}{👉总目录👈} 👉总目录👈
1、数据库连接及导入
① 数据库连接
打开 phpstudy,找到数据库项,查看并记录数据库账号及密码。

我们这里使用 navicat 进行数据库的连接。输入 phpstudy 数据库中设置的账号密码等相关信息(这里建议输入 root 账号与密码,方便 navicat 连接),点击确认进行连接。

连接后,便可以使用 navicat 操作数据库。

② 数据库导入
导入数据库之前首先需要创建一个同名数据库。

填写数据库名、字符集、排序规则等信息。

创建完成后,打开我们刚刚创建的数据库,并点击
运行
S
Q
L
文件
运行 SQL 文件
运行SQL文件,找到我们的 sql 文件,点击
开始
开始
开始 即可开始导入。



导入完成后,刷新后,点击表,便可以看到我们导入数据库后的表结构。

2、配置 ThinkPHP 数据库连接信息
① 配置连接信息
在 ThinkPHP 框架中,数据库的连接信息的配置主要是通过
d
a
t
a
b
a
s
e
.
p
h
p
database.php
database.php 文件来进行配置的。该文件位于 application/database.php

根据自己的数据库信息进行修改,一般情况下主要会修改以下几个选项:
// 数据库类型
'type' => 'mysql',
// 服务器地址
'hostname' => '127.0.0.1',
// 数据库名
'database' => 'tpshop',
// 用户名
'username' => 'root',
// 密码
'password' => '123456',
// 端口
'hostport' => '3306',
// 数据库编码默认采用utf8
'charset' => 'utf8',
// 数据库表前缀
'prefix' => 'prefix',
// 自动写入时间戳字段
'auto_timestamp' => true,
大家可以根据自己服务的地址对 d a t a b a s e . p h p database.php database.php 文件进行修改,以此来完成数据库的连接。
一般情况下,建议打开打开自动写入时间戳字段 auto_timestamp;开启该字段后,新增数据、删除数据等数据操作时都会自动维护对应的时间信息。配置的详细内容,建议查看官方文档了解。
更多推荐
 已为社区贡献4条内容
已为社区贡献4条内容






所有评论(0)