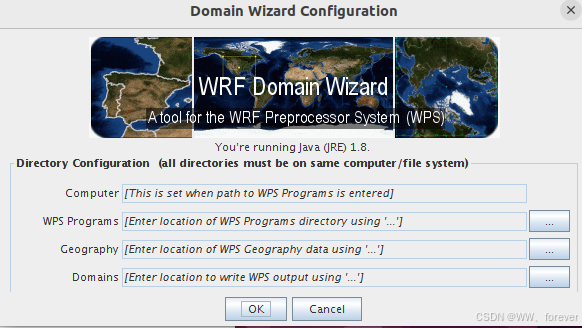
【WRF工具】WRF Domain Wizard第三期:使用教程
【WRF工具介绍】WRF Domain Wizard第二期:使用教程
【WRF工具】WRF Domain Wizard第三期:使用教程
WRF Domain Wizard的软件下载及安装可参见另一博客- 【WRF工具】WRF Domain Wizard第一期:软件下载及安装。
WRF Domain Wizard使用教程
当用命令 run_DomainWizard 打开 WRFDW 后,如图所示:

第一栏(Computer)是 虚拟机的名称,貌似会自动填写;
第二栏(WPS Programs)是 WPS 所在的目录;
第三行(Geography)是 WPS 所需要的静态地理数据的位置;
第四栏(Domains)是 WRFDW 项目存放的位置,这里可以新创建了个 domain。
界面如下:

点击 OK,进入下个界面:(如果不是第一次使用 ,直接点 OK 不用改变)
1)Wizard Option:新建区域/打开已有区域

该界面让选择是创建一个新的区域,还是选择已有区域,这里以 新的区域为例:选中第一个,然后 next:
2)New Domain:新建区域

该界面的第一栏是你的 domain 的名称,第二栏是相关描述,可有可无。然后 next,界面如下:
3)Horizontal Editor:水平编辑器

左击鼠标,不放手,根据研究区划区域,这就是自己的选区

选择完投影方式之后,点击【Update Map】,就生成了自己区域的图形 :

如果想进行区域的嵌套:点击 Nests

然后按照自己要求选择,也可以在上一个地形区域图上再次绘制,最后结果为:

确认后,选择 Next
4)Namelist.input Editor

选择 eta 层,会弹出以下界面:

选择 OK,

然后 save 又弹出一个框 点 OK,界面如下:

然后按照自己下载的数据修改参数(主要是年月日时分秒)

点击 next
5)Run Preprocessors(需完成WPS编译)

Grib Vtable Name 是选择 Vtable 的类型;
GribFilesDir 是下载的气象数据的路径
然后 select files 我用的是 grib2 数据格式
分别运行 geogrid ungrid metgrid 了
运行结束后,WPS 功能就结束了~
6)Visualize NetCDF
参考
1、CSDN博客-使用WRF Domain Wizard运行官网案例01
2、博客园-WRF嵌套网格的设计
3、CSDN博客-
更多推荐
 已为社区贡献1条内容
已为社区贡献1条内容






所有评论(0)