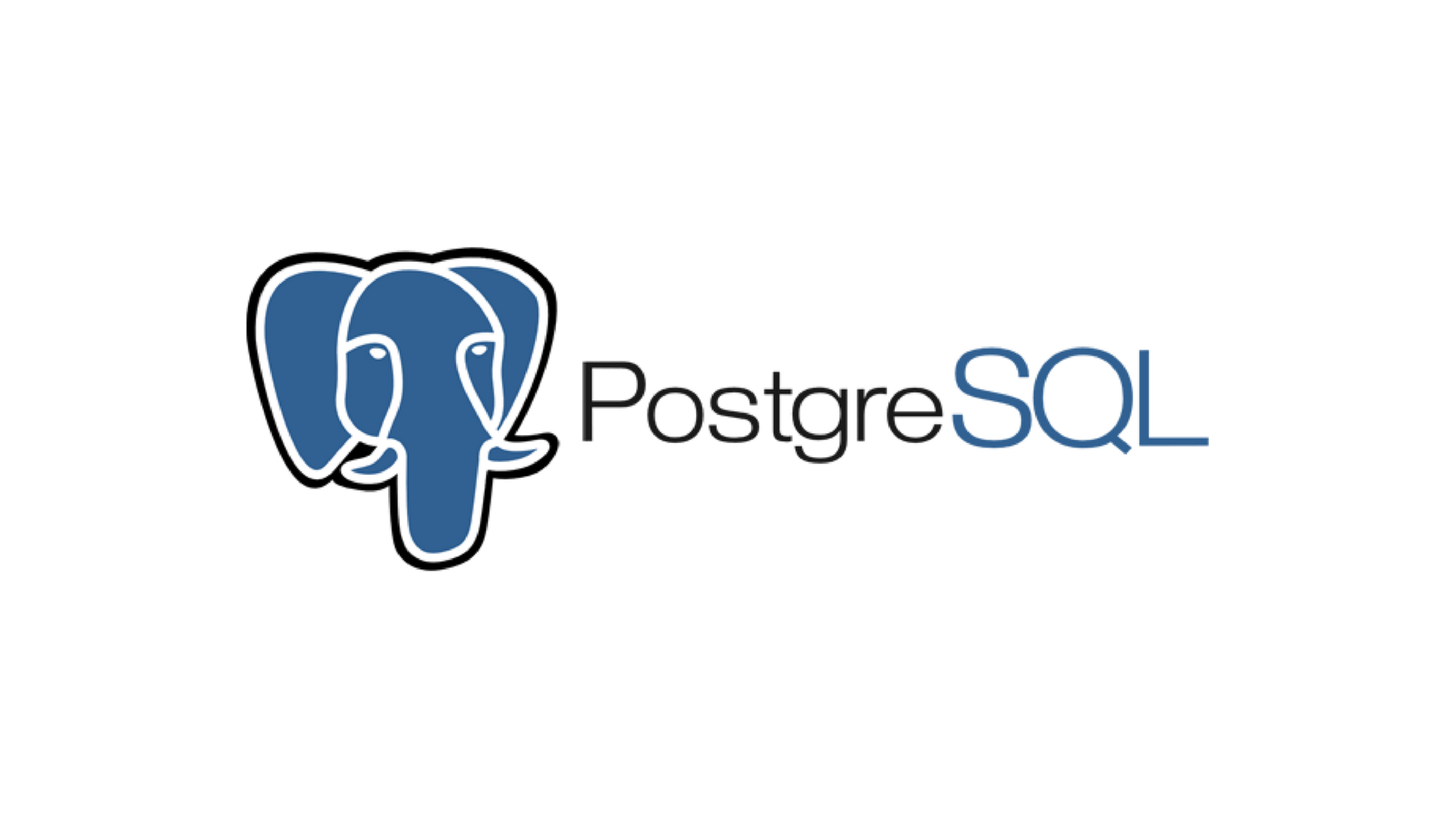
PostgreSQL数据库与PostGIS在Windows中的部署与运行
本文介绍在Windows电脑中,下载、安装、部署并运行PostgreSQL与PostGIS数据库服务的方法~
本文介绍在Windows电脑中,下载、安装、部署并运行PostgreSQL与PostGIS数据库服务的方法。
PostgreSQL是一种功能强大的开源关系型数据库管理系统(RDBMS),以其稳定性、可靠性和丰富的功能而闻名;其支持多种高级特性,包括事务完整性、多版本并发控制、复杂查询、外键、触发器、视图、事务处理等。PostGIS则是一个用于PostgreSQL的开源空间数据库扩展(其只是一个拓展,不能算作一种单独的数据库类型),增加了对地理对象的支持,通过它我们便可以在PostgreSQL中存储、查询和管理地理空间数据。
我们这里就介绍一下PostgreSQL与PostGIS数据库在Windows中的具体部署方法。
1 PostgreSQL数据库部署
前面也提到了,因为PostGIS实际上是PostgreSQL的一个拓展,所以即使大家后面用不到PostgreSQL、只需要PostGIS的话(实际上这样用的还是PostgreSQL),那么也是需要先配置PostgreSQL的。
首先,我们进入PostgreSQL的官方下载网站(https://www.enterprisedb.com/downloads/postgres-postgresql-downloads)中,找到所需版本与操作系统的PostgreSQL,如下图所示。

随后,我们将下载得到一个.exe格式的文件,如下图所示。双击这一文件,即可开始安装PostgreSQL。

其中,其他步骤都可以选择默认的配置,但有几个安装选项需要注意。
首先,是需要选择一个PostgreSQL的安装路径。建议安装在除C盘之外的其他路径,如下图所示。

随后,在选择下载所需的内容时,可以按照默认选项,或者干脆就把全部选项都勾选了,如下图所示。

随后,需要配置一下PostgreSQL数据库的数据存放路径。这里建议就选择前述安装路径下的data文件夹即可,如下图所示。

随后,需要设置数据库管理员的密码。这个密码大家自行设置即可,但是要保证能记得。

此外,需要配置PostgreSQL的端口号,如下图所示。这里建议就选择默认的端口号,当然如果这个端口号在当前电脑上已经被使用了,那建议就选择比默认端口号高1的数字——也就是5433;如果这个5433也被占了那就继续加1,以此类推。

随后,在高级选项中,Local就用默认的选项即可,如下图所示;或者选择带有Chinese字样的选项。

随后,在完成安装后,会出现一个是否打开Stack Builder的勾选框,如下图所示。

如果大家后面还需要安装PostGIS拓展,或者是其他PostgreSQL的拓展的话,建议就勾选上图中的勾选框。勾选之后,会在关闭PostgreSQL安装程序后,自动打开Stack Builder窗口,如下图所示;这个Stack Builder就是用来安装各类PostgreSQL的拓展的。打开这个Stack Builder界面之后,先不用管他,往下继续看本文即可。

而如果大家是只需要安装PostgreSQL,那上面这个勾选项就不用再选了,直接继续往下看本文即可。
随后,在开始菜单中的应用列表中,在PostgreSQL XX文件夹中,找到并打开pgAdmin 4这个软件,如下图所示。

随后,在左侧点击Servers下的PostgreSQL XX,从而连接本地数据库。其中,在密码框中输入我们上述安装流程中设置的数据库密码即可。如下图所示。

如果出现如下图所示的界面,表明我们本机的PostgreSQL已经下载、安装完毕,并且已经成功运行了PostgreSQL服务,且可以通过pgAdmin 4工具访问本地的PostgreSQL数据库了——在Windows下,PostgreSQL安装完毕后默认自动启动。

此外,如果电脑重启后,默认情况下PostgreSQL数据库服务应该也是默认自动启动的;如果没有启动,可以在服务列表中手动将postgresql-x开头的这个服务启动即可;如下图所示。

如果大家仅仅需要PostgreSQL,不需要PostGIS的话,本文看到这里就够了。
2 PostGIS拓展部署
接下来,需要进行PostGIS的部署。如果前面大家没有打开Stack Builder,那么可以在开始菜单中找到其并打开,如下图所示。

随后,在选择需要安装的应用程序时,在如下图所示的位置找到PostGIS,并安装新版本(版本号高的那个)即可。

随后,下载目录建议放在我们前述PostgreSQL的安装路径中的PostGIS文件夹内,如下图所示。

随后,即可准备开始安装,如下图所示。

接下来,在安装PostGIS时,又需要选择一下安装的项目,大家如果没有别的特殊需求,按照下图所示的勾选方式来安装即可。

随后,选择安装路径。我这里依然还是选择了PostgreSQL的安装路径。

接下来,我们就可以创建带有空间信息的表格了。
例如,我们可以进入pgAdmin 4这个软件,在本地数据库连接的Databases上右键,选择“Create”→“Database”,如下图所示。

其中,数据库的名称大家自己定义,其他信息可以按照默认的设置来选择,如下图所示。

随后,在刚刚创建的数据库中,选择“Extensions”,并右键选择“Create”→“Extension”,如下图所示。

随后,在弹出的Extension选择窗口中,在Name后面的下拉框中找到postgis这个选项,如下图所示——这里也再一次验证了,其实PostGIS就仅仅是PostgreSQL的一个拓展(Extension)。

随后,还需要再基于前述方法,为这个数据库增加一个名称为postgis_topology的拓展,如下图所示。

至此,这个数据库就是一个支持空间数据的空间数据库了,也就是我们常说的PostGIS了。
至此,大功告成。
欢迎关注:疯狂学习GIS
更多推荐
 已为社区贡献13条内容
已为社区贡献13条内容








所有评论(0)