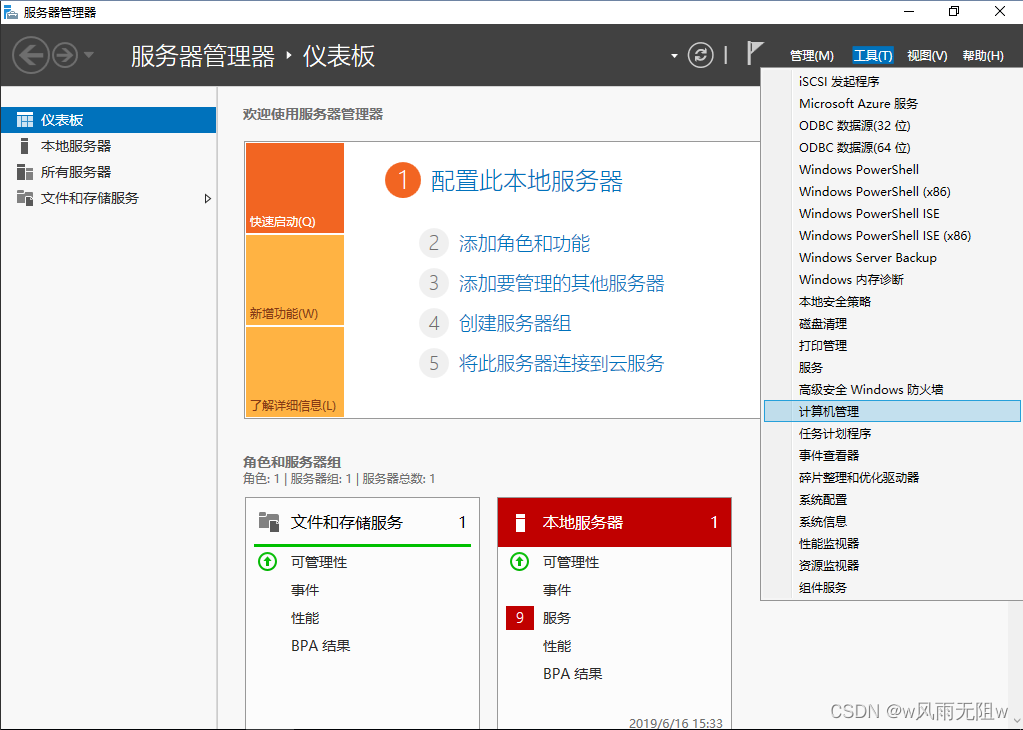
windows server 2019 云服务器看不见硬盘的解决方案
MBR支持的云硬盘最大容量为2 TiB,GPT最大支持的云硬盘容量为18 EiB,当前数据盘支持的最大容量为32 TiB,如果您需要使用大于2 TiB的云硬盘容量,分区形式请采用GPT。分配到驱动器号和路径,系统默认为磁盘分配驱动器号,驱动器号默认为“D”,此处以保持系统默认配置为例,单击“下一步”。指定卷大小,系统默认卷大小为最大值,您还可以根据实际需求指定卷大小,此处以保持系统默认配置为例,单
刚拿的windows server 服务器看不见硬盘,这是因为没有初始化数据盘的原因。
解决方案如下:
-
单击“服务器管理器”仪表盘。
弹出“服务器管理器”窗口,如图1所示。

-
“服务器管理器”页面右上方选择“工具 > 计算机管理”。
弹出“计算机管理”窗口,如图2所示。

-
选择“存储 > 磁盘管理”。
进入磁盘列表页面,存在未初始化的磁盘时,系统会自动弹出“初始化磁盘”对话框,如图3所示。

-
在“初始化磁盘”对话框中显示需要初始化的磁盘,此处以选择“GPT(GUID分区表)”为例,单击“确定”。
返回“计算机管理”窗口,如图4所示。

须知:
MBR支持的云硬盘最大容量为2 TiB,GPT最大支持的云硬盘容量为18 EiB,当前数据盘支持的最大容量为32 TiB,如果您需要使用大于2 TiB的云硬盘容量,分区形式请采用GPT。
当云硬盘已经投入使用后,此时切换云硬盘分区形式时,云硬盘上的原有数据将会清除,因此请在云硬盘初始化时谨慎选择云硬盘分区形式。切换GPT分区形式前,请对云硬盘数据备份后,再格式化硬盘。
-
在磁盘1右侧的未分配的区域,右键单击选择“新建简单卷”。
弹出“新建简单卷向导”窗口,如图5所示。

-
根据界面提示,单击“下一步”。
进入“指定卷大小”页面,如图6所示。

-
指定卷大小,系统默认卷大小为最大值,您还可以根据实际需求指定卷大小,此处以保持系统默认配置为例,单击“下一步”。
进入“分配驱动器号和路径”页面,如图7所示。

-
分配到驱动器号和路径,系统默认为磁盘分配驱动器号,驱动器号默认为“D”,此处以保持系统默认配置为例,单击“下一步”。
进入“格式化分区”页面,如图8所示。

-
格式化分区,系统默认的文件系统为NTFS,并根据实际情况设置其他参数,此处以保持系统默认设置为例,单击“下一步”。
进入“完成新建卷”页面,如图9所示。

不同文件系统支持的分区大小不同,请根据业务需求选择合适的文件系统。
- 单击“完成”。

-
新建卷完成后,单击下方任务栏中,在文件资源管理器中查看是否有新建卷,此处以“新建卷(D:)”为例。
单击“此电脑”,若如图11所示,可以看到“新建卷(D:)”,表示磁盘初始化成功,任务结束。

更多推荐
 已为社区贡献2条内容
已为社区贡献2条内容








所有评论(0)