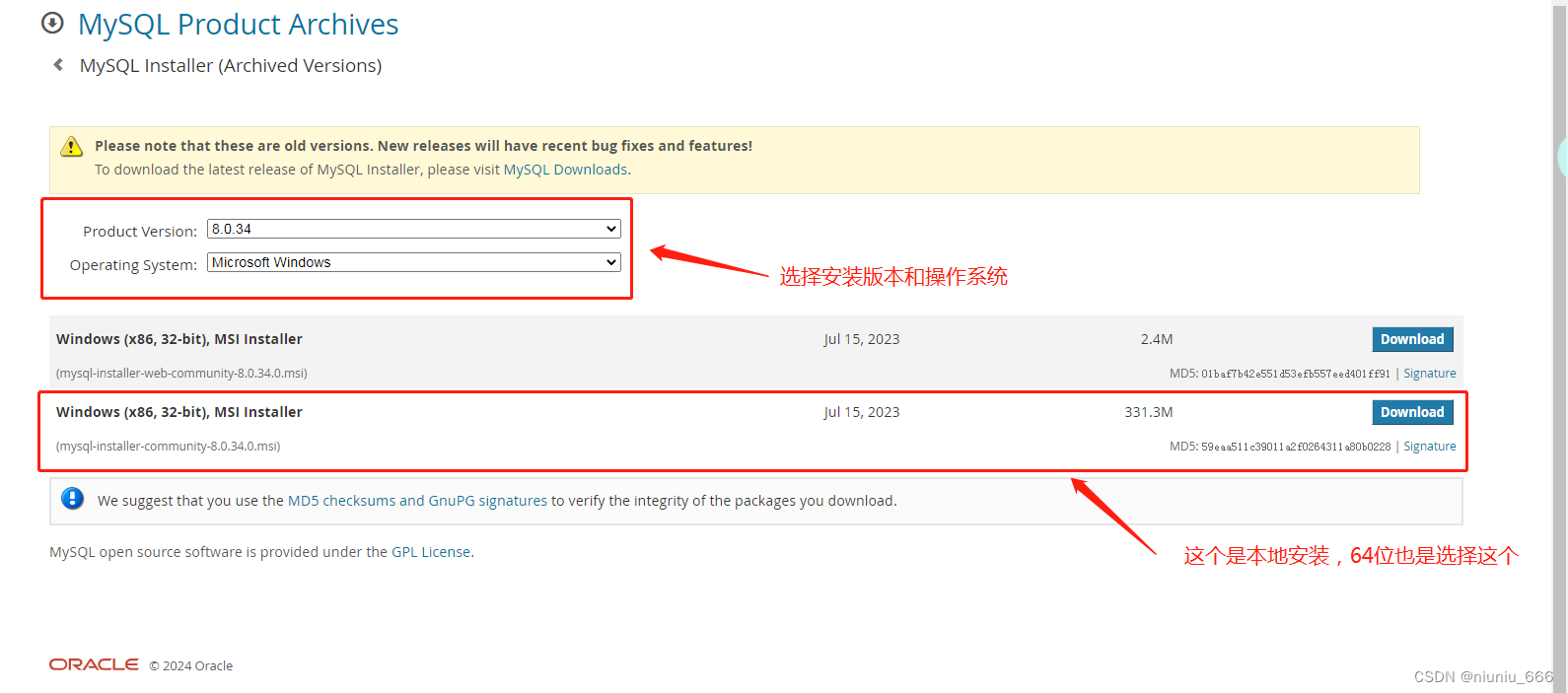
mysql8.0.34,win7安装配置全流程
依次点开“MySQL Servers”、“MySQL Servers”、“MySQL Servers 5.7”、“MySQL Servers 5.7.31 -64”,然后点击绿色箭头将选中的版本移植到右边框内。将刚刚复制的MySQL安装地址复制上去,如果前面已有其他变量需要用分号将其与其他路径分隔开,所以我这已经有了其他的,所有先添加英文分隔;2.选择安装版本和操作系统,再下载第二个进行安装,第一
1.下载地址:MySQL :: Download MySQL Installer (Archived Versions)
2.选择安装版本和操作系统,再下载第二个进行安装,第一个是在线安装,我这边选择的是最新版本,操作系统Windows

点击“运行”进行安装

选择安装类型:服务器安装、客户端安装。完整安装、自定义安装,我这边选择自定义安装

选择自定义安装,点击下一步

依次点开“MySQL Servers”、“MySQL Servers”、“MySQL Servers 5.7”、“MySQL Servers 5.7.31 -64”,然后点击绿色箭头将选中的版本移植到右边框内
这里选择的是64位系统哦

先选中MySQL Server 8.0.34.X64,之后下面显示蓝字“advanced options”,点击蓝字

自定义安装地址和数据存放地址,修改完成点击OK

点击OK

页面提示:这里因为选择了我自己创建的路径,故程序提示路径已存在,是否要继续,点击OK

更改完成后点击next

再次确认一下安装地址和数据存放地址

确认无误后点击next

再次提示,点击yes即可

先选中该版本,如果电脑中没有这个环境,会提示安装Microsoft visual c++2019环境,点击execute

勾选条款协议,点击安装

安装成功,点击关闭

对钩勾选上了说明环境安装上了,点击next

点击execute安装

刚进来可能会显示个铅笔的图标,稍等一下,显示勾选图标,就说明安装成功了

点击next

产品配置部分,点击next

配置安装类型
个人学习研究的话选择“Development Computer”则可以,我这里选择是“Development Computer”
Development Computer 适合个人开发学习使用的
Server Computer 是像主要用于像FTP,email,web服务器等等
Dedicated Computer 只用作MySQL服务器
manual,是手动模式,可以修改配置

端口号是3306,无需修改,点击next

授权方式,新的授权方式和传统授权方式,我这边选择第二个,点击next

设置超级管理员密码,设置好后点击next

设置服务名称,开启开机自启动和选择标准系统账号,点击next

服务器文件访问权限,选择第一个,点击next

应用配置,点击execute

全部勾选成功,点击finish

配置完成,点击next

再次点击next

安装完成,点击finish

在开始界面搜索mysql,点击第一个MySQL 8.0 command line client

输入刚才设置的密码点击回车,就会显示下面页面,至此MySQL数据库安装成功

接下来我们需要配置环境变量
找到MySQL的安装路径,将MySQL的应用程序bin目录添加到变量值中

我的电脑--右键属性---高级系统设置

点击环境变量

在系统变量中选择path,点击编辑

将刚刚复制的MySQL安装地址复制上去,如果前面已有其他变量需要用分号将其与其他路径分隔开,所以我这已经有了其他的,所有先添加英文分隔;,再复制地址,点击确定按钮

点击确定

点击确定

验证环境变量是否配置好,按Windows+r或cmd进入命令行窗口

输入mysql -u root -p,点击回车,出现下面界面则是已经配置成功

到此,数据库安装全部流程结束。
更多推荐
 已为社区贡献1条内容
已为社区贡献1条内容






所有评论(0)