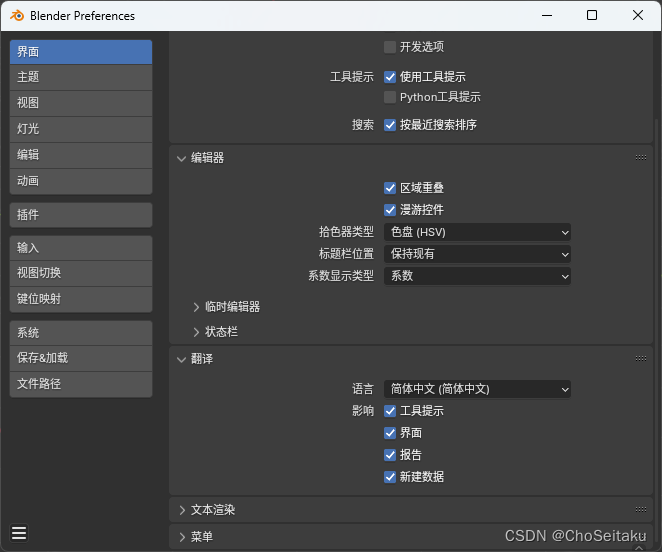
12.Blender 界面介绍(上)及物体基础编辑操作
或者长按中键,此时三条坐标轴都会显示出来,将物体拖动到哪条坐标轴松开中键,物体就会吸附在哪条坐标轴上。在拖动坐标轴旋转的同时,如果按住Shift键,这样旋转的灵敏度会下降,这样可以更精确地旋转物体。在拖动坐标轴旋转的同时,按住Ctrl键,这样坐标轴上会出现格子,可以跟着格子来进行旋转。旋转的时候鼠标离物体的距离越远,鼠标对应的旋转灵敏度会下降,可以精细调节角度。可以拖动里面的三种颜色对应的三条轴线
设置语言
![![[Pasted image 20240425134126.png]]](https://i-blog.csdnimg.cn/blog_migrate/cdafb6547f6a9ac40bcd65f014a3b3dd.png)
首先在菜单栏打开编辑-Preferences-界面-翻译,可以修改语言![![[Pasted image 20240425132901.png]]](https://i-blog.csdnimg.cn/blog_migrate/36dc35d7250201b679567cb0fd66a346.png)
这里使用的是Steam上下载的4.1版本
工具栏

左边的工具栏,按T就会出现,再按T就会隐藏![![[Pasted image 20240425133124.png]]](https://i-blog.csdnimg.cn/blog_migrate/8381f4b8301785c18b667c87b61ddd38.png)
右边的工具栏是按N,按N显示,再按N隐藏
旋转画面
长按鼠标中键,可以旋转画面
缩放画面
线性
Ctrl+鼠标中键移动,可以远近缩放,是线性的
非线性
也可以滑动鼠标滚轮来实现缩放,不过不是线性的
切换视角
Alt+鼠标中键,可以将视角移动到在坐标原点,垂直与两条坐标轴的位置
比如在z轴上,垂直与x和y轴![![[Pasted image 20240425133840.png]]](https://i-blog.csdnimg.cn/blog_migrate/16021b5186acb8f3885c3ede2b63bb03.png)
拖动右上角球里的坐标轴也可以实现类似的效果
移动物体
![![[Pasted image 20240425133939.png]]](https://i-blog.csdnimg.cn/blog_migrate/10f2c7bcd4828df957bab4e5acd66538.png)
第一步选中物体,物体边框会有橙色的线条![![[Pasted image 20240425134225.png]]](https://i-blog.csdnimg.cn/blog_migrate/b96f83414bf67d168ed3b2822d1e4bbf.png)
左上角的鼠标的模式是调整
按一下G键![![[Pasted image 20240425134255.png]]](https://i-blog.csdnimg.cn/blog_migrate/aeae6226bf19d336855822731153b727.png)
物体边框变为白色
此时不需要按按键,直接移动鼠标,就可以拖动物体
沿坐标轴移动
- 方法一
此时再按一下X、Y、Z其中一个键
这样物体就只会沿着对应的坐标轴移动,无论如何移动鼠标都不会离开坐标轴,此时物体已经锁定在对应的坐标轴上![![[Pasted image 20240425134545.png]]](https://i-blog.csdnimg.cn/blog_migrate/48836bea04c31ab91ae901348f23ea9c.png)
X轴是红色,Y轴是黄色,Z轴是蓝色
- 方法二
![![[Pasted image 20240425134812.png]]](https://i-blog.csdnimg.cn/blog_migrate/ff1e9c3c054f1d105191e7506700678b.png)
或者长按中键,此时三条坐标轴都会显示出来,将物体拖动到哪条坐标轴松开中键,物体就会吸附在哪条坐标轴上
单击鼠标左键,固定物体,结束移动
旋转物体
- 方法一
选中物体后,单击一下R键,然后直接移动鼠标,物体就会跟着鼠标旋转![![[Pasted image 20240425135156.png]]](https://i-blog.csdnimg.cn/blog_migrate/317ac5129ad1559a4418c8413b9c237b.png)
这个是不精确的粗略旋转
- 方法二
![![[Pasted image 20240425135315.png]]](https://i-blog.csdnimg.cn/blog_migrate/ce9212cc65483055807b0a10a9cee5d7.png)
也可以点击左上角工具栏里的旋转,这是物体会出现一个坐标球![![[Pasted image 20240425135340.png]]](https://i-blog.csdnimg.cn/blog_migrate/29d9a5e37d2e3fd102fbbd66e734cb97.png)
可以拖动里面的三种颜色对应的三条轴线,来旋转物体,是整个物体的旋转
也可以拖动白色的线,这样物体会对着现在的视角来旋转
精确旋转
在拖动坐标轴旋转的同时,按住Ctrl键,这样坐标轴上会出现格子,可以跟着格子来进行旋转![![[Pasted image 20240425135746.png]]](https://i-blog.csdnimg.cn/blog_migrate/dab8ff4b1b55dfc3236a20181c18824e.png)
调节旋转速度
在拖动坐标轴旋转的同时,如果按住Shift键,这样旋转的灵敏度会下降,这样可以更精确地旋转物体![![[Pasted image 20240425140107.png]]](https://i-blog.csdnimg.cn/blog_migrate/daed64e919d16711ec90a216a4cbc41e.png)
或者也可以将鼠标和物体的距离拉远
旋转的时候鼠标离物体的距离越远,鼠标对应的旋转灵敏度会下降,可以精细调节角度
如果离物体越近,灵敏度会提高,可以大幅度调节角度
缩放物体
-
方法一
先选中物体,单击一下S键
然后拖动鼠标,就可以控制物体的缩放![![[Pasted image 20240425140350.png]]](https://i-blog.csdnimg.cn/blog_migrate/4155ef7a48c99d0b39c4080968f3e664.png)
-
方法二
![![[Pasted image 20240425140450.png]]](https://i-blog.csdnimg.cn/blog_migrate/57a78d9fdb08df9eb762274fad076519.png)
也可以点击左上角的缩放工具![![[Pasted image 20240425140508.png]]](https://i-blog.csdnimg.cn/blog_migrate/3a2ba23db6e431367b053735e77ca032.png)
此时物体上会出现三个坐标轴和白色的圈
拖动三个坐标轴可以控制物体在单个坐标轴上的缩放
拖动外面的白圈可以控制物体的整体缩放
清零操作
移动是G
选中物体,再按Alt+G,可以清零移动操作
Alt+R可以清零旋转操作(可能会弹出N卡界面)
Alt‘+S可以清零缩放操作
添加素材
添加物体
![![[Pasted image 20240425140944.png]]](https://i-blog.csdnimg.cn/blog_migrate/db2c03006971ba7504cf093a53851aee.png)
左上角的添加工具栏里面可以在网格里选择物体的形状![![[Pasted image 20240425141029.png]]](https://i-blog.csdnimg.cn/blog_migrate/9369d0964f4ba8910dbc38f671eea3f6.png)
比如可以添加一个柱体,默认会出现在坐标原点
添加光照
![![[Pasted image 20240425141156.png]]](https://i-blog.csdnimg.cn/blog_migrate/bdb216d1005f2d9072583ea24d2c5c1c.png)
场景默认有一个光照![![[Pasted image 20240425141228.png]]](https://i-blog.csdnimg.cn/blog_migrate/16d277e50b16ee28a6e08b2f4b037a48.png)
可以添加一个面光![![[Pasted image 20240425141336.png]]](https://i-blog.csdnimg.cn/blog_migrate/5d91b5a28bbe0636d78c9eb293ba4dec.png)
移动一下,照射的地方就是直线所指的位置
添加摄像头
![![[Pasted image 20240425141434.png]]](https://i-blog.csdnimg.cn/blog_migrate/df96210074a2264c91d8a58e3185ed01.png)
![![[Pasted image 20240425141527.png]]](https://i-blog.csdnimg.cn/blog_migrate/b9738be42eae09df5a0f7e0a499a596d.png)
也可以移动,默认方框也就是摄像头,对着的是观看的地方
可以通过移动,旋转,缩放来调整摄像头![![[Pasted image 20240425141828.png]]](https://i-blog.csdnimg.cn/blog_migrate/ddfbc1d4bf97ce5f17b94e46803ead3a.png)
切换摄像头视角
可以通过N工具来切换摄像头视角
或者按数字键盘里的0
切换着色方式
![![[Pasted image 20240425141955.png]]](https://i-blog.csdnimg.cn/blog_migrate/7b9612642b9c7582a24a1cc6c6e1f1c0.png)
目前的圆柱可以看到有很多面在上面
现在是平面着色的状态,需要添加成平滑着色,使过渡更加自然![![[Pasted image 20240425142142.png]]](https://i-blog.csdnimg.cn/blog_migrate/efff521700b19da6363aefc20ed1e7ab.png)
选中物体,然后点击鼠标右键,可以选择平滑着色![![[Pasted image 20240425142215.png]]](https://i-blog.csdnimg.cn/blog_migrate/f46fb1a31be8e2ae26cad574d015672c.png)
这样棱角就消失了
切换视图着色模式
![![[Pasted image 20240425142325.png]]](https://i-blog.csdnimg.cn/blog_migrate/8e13a88cc95fbac271aae4b1f6eb6184.png)
可以在右上角选择视图着色方式
线框模式
![![[Pasted image 20240425142406.png]]](https://i-blog.csdnimg.cn/blog_migrate/1485b921a87fae5ab9a12c3ef859fb82.png)
第一个可以显示线框,可以检查模型是否穿模
实体模式
![![[Pasted image 20240425142439.png]]](https://i-blog.csdnimg.cn/blog_migrate/3e0dbcc164636578b1f0a9a38802e18d.png)
第二个是实体模式
材质预览模式
![![[Pasted image 20240425142515.png]]](https://i-blog.csdnimg.cn/blog_migrate/7d75e3cf7954d672fe3b89986c559e87.png)
第三个是材质预览,可以查看系统默认的材质和光照下的真实的感觉
渲染模式
![![[Pasted image 20240425142625.png]]](https://i-blog.csdnimg.cn/blog_migrate/6f6675290e75e7e868b6b484139953c9.png)
第四个是渲染模式
通过目前编辑的灯光来渲染,有很明显的阴影
关键帧界面
![![[Pasted image 20240425142751.png]]](https://i-blog.csdnimg.cn/blog_migrate/074573412ab5b1f27e98f565742633df.png)
界面底下是关键帧
更多推荐
 已为社区贡献1条内容
已为社区贡献1条内容









所有评论(0)