【开发环境搭建】5.Pycharm+Anaconda的python开发环境搭建
文章目录1、Anaconda和Pycharm的安装1.1 Anaconda安装本文主要讲使用 windows环境下pycharm搭建本地及远程python开发环境,将涵盖以下内容:anaconda及pycharm的安装pycharm python开发环境的配置实现本地python文件的编辑、运行和调试连接多台远程服务器实现远程服务器上python文件的编辑、运行和调试本地和远程服务...
文章目录
本文是个人使用经验的总结,参考他人工作部分在文中相应地方提到,除此外全是本人原创。
工欲善其事,必先利其器,一个好的开发环境可以增加开发速度和开发版本的稳定性。本文主要讲使用 windows环境下pycharm搭建本地及远程python开发环境,将涵盖以下内容:
- anaconda及pycharm的安装
- pycharm python开发环境的配置及本地文件的编
- 实现本地python文件的编辑、运行和调试
- 连接多台远程服务器
- 利用远程服务器上python开发环境进行运行和调试
更新
20240516:看到有人还在收藏这篇博客,从个人经验来说,pycharm 专业版相对可以,在本地使用或远程都有一定实力。但个人感觉可以试试开源的vscode,特别是远程开发,所有数据和代码都在远程服务器上,但使用感受就和本地一样。
1、Anaconda和Pycharm的安装
在windows系统下安装这两个软件,Anaconda是免费的,按照官方安装教程安装就行;pycharm有社区版和专业版,专业版功功强大但收费,如果不需要使用连接远程服务器等功能使用社区版没问题。
1.1 Anaconda安装
参照官网安装教程,完成下载和安装。
- 下载 :
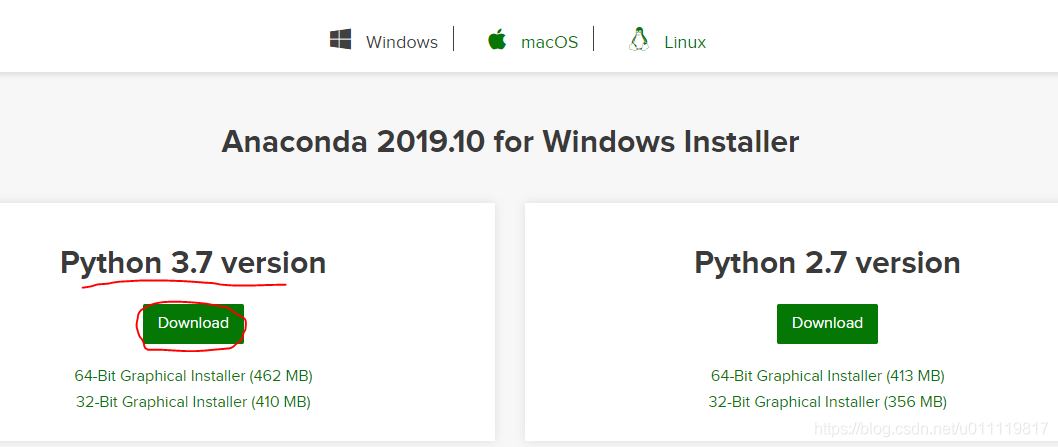
下载完成后的文件如下:
这个是我下载的版本,是目前最新版本,不同版本安装过程区别应该不会太大。
- 双击运行,并点击next,并点击agree:



- 选just me


选择加环境变量到系统,这样可以方便后期配合其它软件(如pycharm,vscode)使用.
注册python3.7后将所有电脑上应用来使用这个版本的python3.7.如果要安装不同版本的anaconda或多版本的python可以不选这一项。

- 点next:


提示选择安装pycharm. - 点击next和finish

完成安装,全程用进10几分钟。 - 验证安装

选择Anaconda Prompt,点击打开,并输入conda list,安装成功的话会把所有的packages列出来:

1.2 Pycharm的安装
打开网址,选择合适版本(大部分版本都可以,只要能activate),进行下载:
 安装包:
安装包: 
又击一路按提示安装:
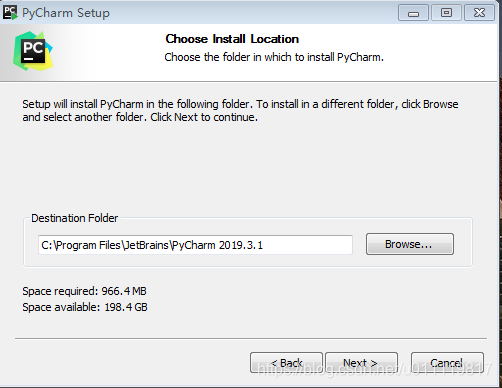
 *64-bit launcher* 在桌面创建pycharm快捷方式,版本是64位的 *update context menu* 右键点击文件夹作为项目并用pycharm打开 *Add launchers dir to the path* 可以通过命令行打开pycharm,这个也没必要,通过双击快捷方式就可以打开 *create Associations*将系统上的.py文件关联到pycharm上,不想所有..py文件全用pycharm打开就不用选
*64-bit launcher* 在桌面创建pycharm快捷方式,版本是64位的 *update context menu* 右键点击文件夹作为项目并用pycharm打开 *Add launchers dir to the path* 可以通过命令行打开pycharm,这个也没必要,通过双击快捷方式就可以打开 *create Associations*将系统上的.py文件关联到pycharm上,不想所有..py文件全用pycharm打开就不用选 

完成安装桌面会多一个快捷方式。
接下来不用重启系统也可以进行activate.
双击打开,初次初装不会有历史配置,但升级安装可以选历史的安装设置:
接着选配色,我选白色风格:
 接着选pluglin,这个就不选了,用pycharm自带的。
接着选pluglin,这个就不选了,用pycharm自带的。 
接着进行activate,这个过程就不再多说了,大家自行度娘吧。
接着是:

a. Create New Project :
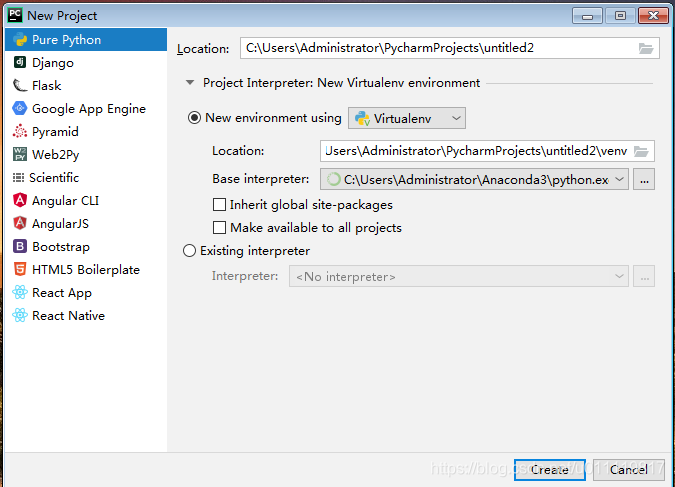 这个可以指定项目类型,Pure Python或其它,比如Scientific:
这个可以指定项目类型,Pure Python或其它,比如Scientific:  可以看到,差别不大(其它项目也差不多),都有*Location*,*Project Interpreter*;
可以看到,差别不大(其它项目也差不多),都有*Location*,*Project Interpreter*;  如果使用*New environment using*会有三种虚拟环境来选择,未安装Anaconda的话,选择Virtualenv会自动创建一个环境,选Pipenv这个本人没有试过,安装Anaconda后,选择Conda,也会自动创建一个环境。因为我们安装有Anaconda,所以选择*Existing interpreter*
如果使用*New environment using*会有三种虚拟环境来选择,未安装Anaconda的话,选择Virtualenv会自动创建一个环境,选Pipenv这个本人没有试过,安装Anaconda后,选择Conda,也会自动创建一个环境。因为我们安装有Anaconda,所以选择*Existing interpreter* 
打开如图键头所指:
可选种类很多,我们选Conda Environment来使用我们安装好的Anaconda.下面把这些可选项的内容都列出来看看.
| Interpreter类型 | 说明 |
|---|---|
 |
使用virtualenv中的python解释器,其中Make availale to all projects 就是一次设置,所有项目都将使用这个解释器,否则本次设置只为 本项目单独设置,有新的项目后再重新设置 |
 |
这个就我们conda的环境及路径,将使用Aancconda安装后的 base环境中python解释器,将可以使用所有Anaconda 中自带的packages |
 |
系统Interpreter如果安装有 python IDLE或任何其它解释都可以 |
 |
这个未曾使用过(看图中的红字, 所以使用这个应该需要先安装pipenv) |
 |
这个是使用远程服务器上的python解释器可以是任何 的环境安装的python(系统自带,anaconda,vitrualenv等), 曾用过远程anaconda环境的python,可以使用完整的整个 anaconda的环境,这个配合远程服务器工作非常好 |
 |
没使用过,以后可能会研究 学习一下,毕竟现在很热门 |
 |
未曾使用过 |
| 我们选用conda的base环境,如下。 |

Conda executable这一项系统自动检测到并填写,Interpreter可以打开 Anacond prompt(默认找开base环境),输入where python,可以查看python解释器的位置:

只为当前项目做这一项的设置:
 项目地址主到D盘test下面,然后点击create,就完成了。 打开该项目的解释器:File-> Settings ...:
项目地址主到D盘test下面,然后点击create,就完成了。 打开该项目的解释器:File-> Settings ...: 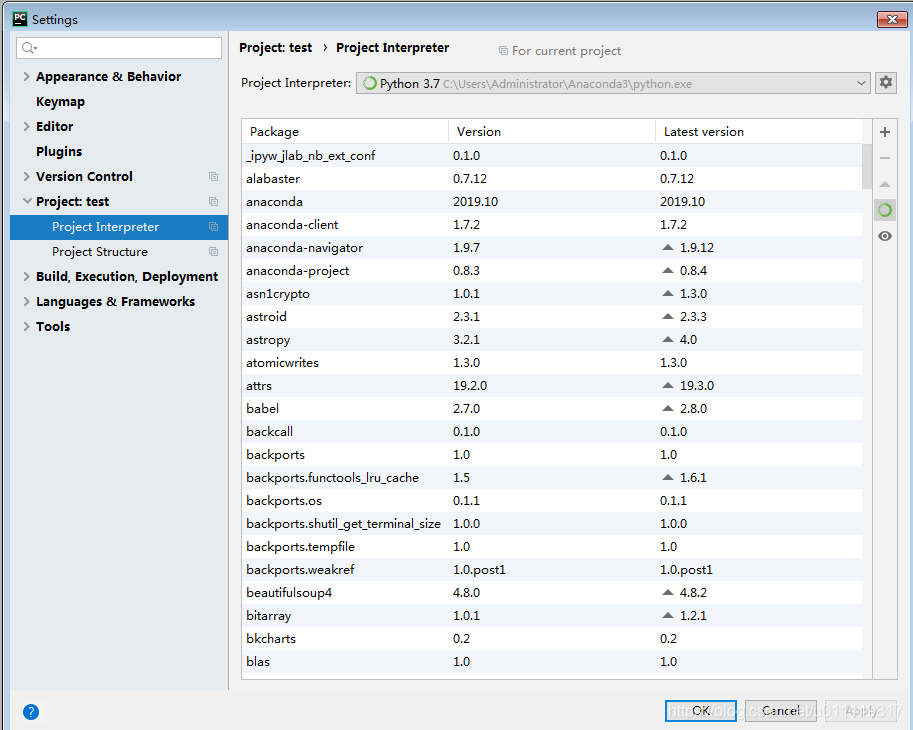
安装成功
b. Open
已经有项目,我们可以直接打开已经有的项目,比如上边新建的test项目
c. Get from Version Control
本机上要下载git(这个是主流使用的),然后配置pycharm:

Configure->Settings->Version Control ->Git

系统会自动检测到我们git的安装位置,点击Test可以测试是否可以使用。
设置好以后就可以选择:

这样一个新的项目就使用git配置好了,并且以后可以一直使用该git完成提交等版本控制。作为对比,我们可以看一下有无版本控制的区别,上一个test项目和本项目的文件上分别鼠右击:
 |
 |
|---|
到此,pycharm的安装和项目的新建就完成了。
2、pycharm开发环境的配置及本地运行调试
本节主要讲python解释器的设置或变更、python packages的安装、git版本控制。由于pycharm功能强大,在实践中有什么新的需求可查官方说明。
2.1 pycharm项目解释器的设置及packages的安装
初建项目时,就已经设置好了解释器,正常来说是不会改变的,但要知道如何设置。
File->Settings->Project:test->Project Interpreter

点击小齿轮,可以像新建项目时那样设置解释器;点击加号可以安装软件包

在anaconda prompt的命令行中使用conda 安装也可以,具体conda使用方法,参见本人其它博客
2.2本地代码的运行及调试
这部分还是简单,只要按照说明使用即可
在实践中多使用,慢慢会学会。
2.3 为已有项目填加git版本控制
这部分主要讲创建项目时不是从version control中产生,而是新建的本地项目,我们将其使用git加入版本控制.
在github上创建一个test1的repository,如果不使用pycharm,单纯使用git:
echo "# test1" >> README.md
git init
git add README.md
git commit -m "first commit"
git remote add origin https://github.com/abcdef/test1.git
git push -u origin master
现在使用pycharm,请参照其它人的这篇博客,亲测有效,需要补充的产是无需安装.gitignore,因为新版本的pycharm在add和commit的时候可选文件,当然按照原博客来操作也没什么问题.
3、Pycharm连接多台远程服务器
工作中,我们更多的是链接到远程的服务器来进行python开发,包括运行、调试及文件传输。
3.1 连接远程服务器
还是以我们新建的项目test为例。链接远程服务器,需要知道ip(通过ifconfig可以查看)及用户名和密码,这个可以通过管理员获得。这种教程网上挺多的,但考虑到和我当前这个版本不同,并且教程不够细致,这里就不引用别人的工作,直接自己走一遍了。
- 点击Tools->Deployment->Configuration…

- 接着在打开的新窗口点加号

- 在打开窗口为要连接的服务器起个名字

*接着在第一个选项Connection中填入相应的远程服务器的Ip,用户名和密码,可选择记住密码,Root path建意选远程服务器上个人home的路径。对于能否连接成功,有Test Connection来进行测试。

流程是这样,输入Host,然后是用户名和密码(保存密码),然后点击Test Connection,如是连接成功,会有下图

接着,点击Root path 后Autodetect,会自动填入,最终结果如下:
 ,
,  .
. 
选择一个文件,如下:test项目的所有内容都将与/home/****/aa对应。
- 最后点击OK.
通过Add New Mapping可以实现更多的对应。
配置成功后,再次点tools->Deplement:

可以看到多了几项内容Upload to test:直接上传内容到test(我们给服务器起的名字)服务器Upload to ...:在有多个远程服务器的时候是选择上传到那个服务器的
下边还有从服务器下载,同步等功能,这里不再缀述。
通过右击test,也可以找这些选项,而且更加常用一些;右击可以针对整个项目或单个文件:

- 上传a.py文件

- 编辑远程文件
同样,右击可以进行,具体不再详述。
如果要连接多台服务器,可以同样方法,设置新的连接
3.2 利用远程服务器的python开发环境进行运行和调试
- 点击Tools-> start ssh session,可以打开或新建远程的shell环境:


完全可以直接使用远程的环境。
- 使用远程python解释器
在远程服务器上,我使用的是conda环境,该环境的使用和搭建,参见系列博客,通过远程shell激活一个环境,找到python解释器的位置,然后从pycharm中配置该服务器。
conda activate tf2
which python

参照本博客前边内容,修改python解释器,
File->Settings->Project:test->Project Interpreter->点小齿轮->add->ssh Interpreter->Existing Server configuration->点...->选test(远程服务器名字),点击OK->进行后续设置
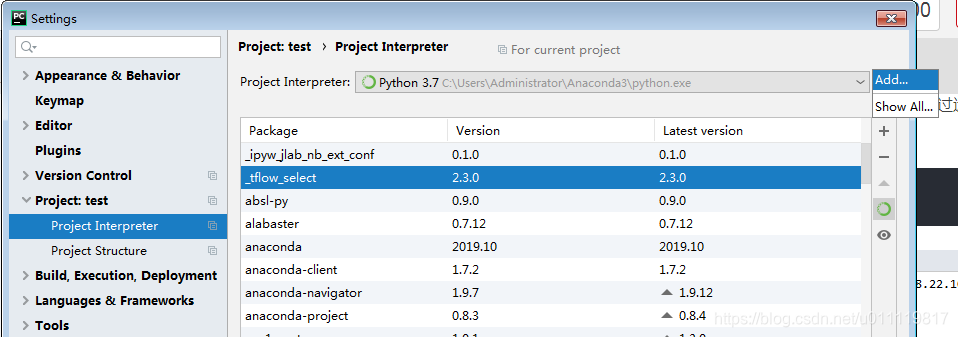 .
. 
以下是选择我们建好连接的远程服务器,也可以自己新建
 .
.  上图可见,我们有两种选项,不是很理解,选`Create`不会有问题 ,并点击Next。
上图可见,我们有两种选项,不是很理解,选`Create`不会有问题 ,并点击Next。 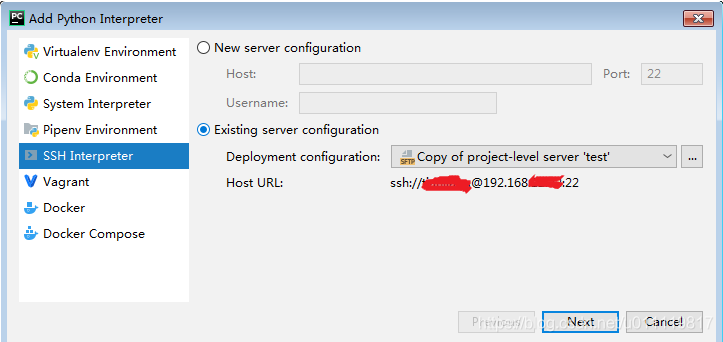
.
 有两个地方需要更改,`Interpreter`要改成我们远程服务器上想要选择的python解释器的位置(通过where python查找),下边附加选项是否要用sudo,这个根据自身权限来选择,另一个地方是`Sync folders`,是实现本地项目地址与远程服务器地址同步的,附加下边的选项是‘是否要自动上传本地服务器到服务器',我这里就选择是后,本地有任何新的改动,都会被上传到远程服务器并覆盖原文件。 完成设置后,可以看到我们新环境的packages:
有两个地方需要更改,`Interpreter`要改成我们远程服务器上想要选择的python解释器的位置(通过where python查找),下边附加选项是否要用sudo,这个根据自身权限来选择,另一个地方是`Sync folders`,是实现本地项目地址与远程服务器地址同步的,附加下边的选项是‘是否要自动上传本地服务器到服务器',我这里就选择是后,本地有任何新的改动,都会被上传到远程服务器并覆盖原文件。 完成设置后,可以看到我们新环境的packages: 
整个过程完成。然后使用运行或调试,都是使用远程环境,可以完全的进行远程调试。
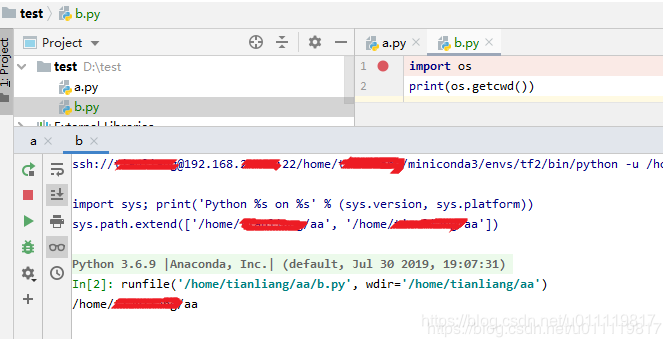
如上图b.py文件的内容是:
import os
print(os.getcwd()))
运行后,输出的是远程服务器的地址;
另外,要执行调式,如下图:

还有可以继续Tools->Deploment->configuration:
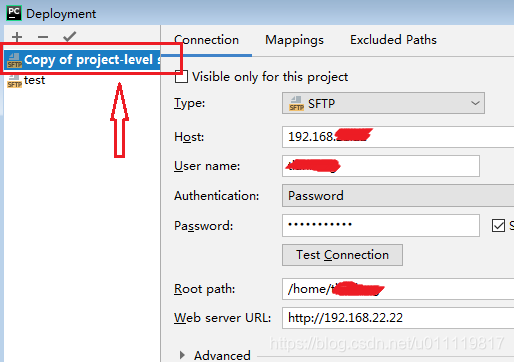
可以看到,与我们原来的建立的远程服务器的连接相同。在Mappings中可以设置本地与服务器的文件同步对应路径。

本地和远程完全自动的文件同步,完全相当于本地运行远程。
还有一种远程调试方法
之前连接远程服务器的工作同样需要
Run->Debug->Edit Configuratons->点击加号->Python Remote Debug
 .
.


然后定义远程调试的名字,本地机器的ip,port自己定义,还有文件对应

.
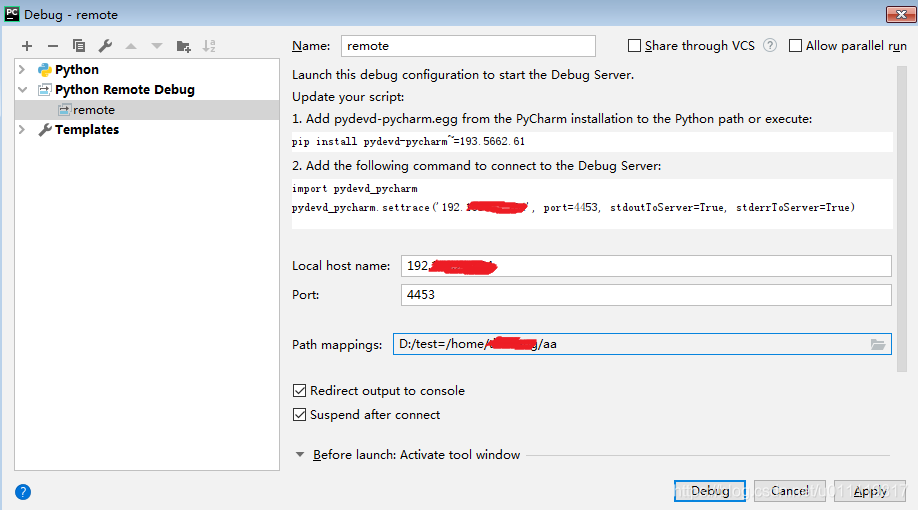
.
完成后可以看到pycharm右上角窗口:
接着pycharm上打开远程test服务器shell,执行代码:
pip install pydevd-pycharm~=193.5662.61 # 或conda的虚拟环境中安装,都可以

import pydevd_pycharm
pydevd_pycharm.settrace('192.**.**.**', port=4453, stdoutToServer=True, stderrToServer=True)
#这两行写到要调试的代码开头,比如文件b.py
然后对b.py进行调试,如下图红框,点那个小虫子开始调试,console中显示等待连接:

切换到远程服务器的Terminal,然后执行文件b,会开启调试,自动跳转到Debug:

Terminal中显示:
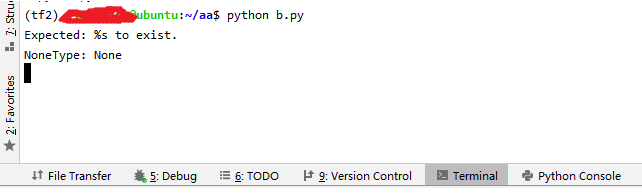
Debug中显示:
 从上图右下角看出,本文的两种调试方法应该是相似的(相同的),但是用法不同。个人觉的用第一种比较方便,只要将项目的解释器设置成远程解器就可以。
从上图右下角看出,本文的两种调试方法应该是相似的(相同的),但是用法不同。个人觉的用第一种比较方便,只要将项目的解释器设置成远程解器就可以。
到些,本文就全部写完了,还一些关于pycharm使用本地或远程服务器上jupyter notebook的情况这里就不再详述,因为本人觉的pycharm对jupyter的支持不是很好,用起来不是很方便
更多推荐
 已为社区贡献4条内容
已为社区贡献4条内容








所有评论(0)