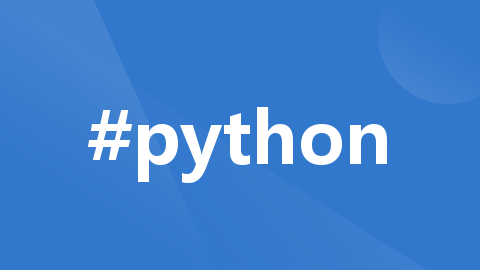
【2024版】python安装+pycharm安装配置教程!超详细!(新手小白)
对于Windows系统,通常会显示“Windows”版本,并可以选择32位或64位的安装包。你可以通过“File” > “Settings”(Windows)或“PyCharm” > “Preferences”(macOS)来访问PyCharm的设置。输入python --version(Windows)或python3 --version(macOS),检查Python是否正确安装并显示版本信息
文章目录
一、Python安装教程
1.下载Python安装包
打开浏览器,访问Python的官方网站:https://www.python.org/。
点击页面顶部的“Downloads”链接,进入下载页面。

在“Downloads”页面,选择适合你操作系统的Python版本。对于Windows系统,通常会显示“Windows”版本,并可以选择32位或64位的安装包。建议下载64位安装包,因为现代操作系统普遍支持64位。
下载完成后,会得到一个.exe(Windows)或.pkg(macOS)的安装包。)
2.安装Python
1.对于Windows系统:
双击下载的.exe文件,启动安装向导。

勾选“Add Python to PATH”选项,这样可以在命令行中全局使用Python。

选择“Customize installation”以自定义安装路径和组件。通常,默认设置即可满足大多数需求。
点击“Install”开始安装,并等待安装完成。

2.对于macOS系统:
双击下载的.pkg文件,启动安装程序。
按照屏幕上的指示完成安装。macOS版本通常会自动配置PATH环境变量。
3.验证安装
打开命令提示符(Windows)或终端(macOS)。
输入python --version(Windows)或python3 --version(macOS),检查Python是否正确安装并显示版本信息。

二、PyCharm安装与配置教程
1.下载PyCharm
打开浏览器,访问PyCharm的官方网站:https://www.jetbrains.com/pycharm/。
在页面上选择“Download”按钮,进入下载页面。
根据需求选择社区版(Community Edition,免费)或专业版(Professional Edition,收费)。对于大多数学习和开发需求,社区版已经足够。
下载适用于你操作系统的安装包。

下载社区版本(可以日常学习使用),专业版是收费的哦(功能更强大)
2.安装PyCharm
1.对于Windows系统:
双击下载的.exe文件,启动安装向导。

选择安装路径,并勾选需要添加到PATH环境变量的选项。
点击“Next”继续,并等待安装完成。
2.对于macOS系统:
双击下载的.dmg文件,将PyCharm图标拖到“Applications”文件夹中或你希望安装的位置。
按照屏幕上的指示完成安装。
3.首次启动与配置
双击桌面上的PyCharm图标,启动PyCharm。
在首次启动页面上,可以选择导入设置或跳过此步骤。
点击“New Project”创建一个新项目。

在“New Project”页面中,选择项目的存储位置,并为项目命名。
选择Python解释器。如果你已经安装了Python,可以选择系统解释器;否则,你可以在这里下载并安装一个Python解释器。

4.创建并运行Python文件
在项目窗口中,右键点击项目名称,选择“New” > “Python File”。

为新的Python文件命名,例如“demo.py”。
在文件中编写Python代码,例如打印“hello world”。
右键点击文件,选择“Run demo”来运行代码。

运行结果:

5.配置PyCharm(可选)
你可以通过“File” > “Settings”(Windows)或“PyCharm” > “Preferences”(macOS)来访问PyCharm的设置。
在设置页面中,你可以配置Python解释器、插件、代码风格、快捷键等。
更多推荐
 已为社区贡献1条内容
已为社区贡献1条内容








所有评论(0)