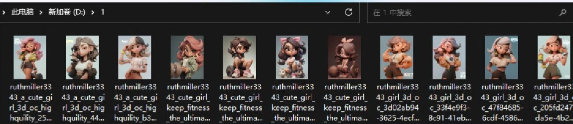
AI绘画!秋叶大神详细的Stable Diffusion模型训练!
Ai设计使用之前,得需要有模型,虽然市面上有很多各种各样的模型,但是,不一定合适自已行业使用。所以,就得自已训练适合自已使用的模型,比如,我们团队就有专门的技术人员,每天只做一个工作,就是训练模型,训练合适了,还要训练出来稳定的模型才算是训练完成。今天,把其中的一种训练方法,分享给伙伴们,这个种方法就是,大名鼎鼎的秋叶大神模型训练。一、为图片添加标签1、使用MJ生成一系列图片,并将其全部保存;
前言
Ai设计使用之前,得需要有模型,虽然市面上有很多各种各样的模型,但是,不一定合适自已行业使用。所以,就得自已训练适合自已使用的模型,比如,我们团队就有专门的技术人员,每天只做一个工作,就是训练模型,训练合适了,还要训练出来稳定的模型才算是训练完成。
今天,把其中的一种训练方法,分享给伙伴们,这个种方法就是,大名鼎鼎的秋叶大神模型训练。
一、为图片添加标签
1、使用MJ生成一系列图片,并将其全部保存;

2、在SD安装的根目录下新建两个文件夹:“A”和“B”,将刚才保存的文件放入文件夹“A”,文件夹“B”是准备输出的文件夹,稍后将使用;
3、一键启动SD,进入“训练”-“图像预处理”,将源目录设置为刚才保存的图片文件夹(文件夹1),目标目录设置为带标签的文件夹(文件夹2),勾选“使用Deepbooru生成标签”,其他参数保持不变,点击“预处理”;

4、等待片刻,文件夹2中的所有图像都将完成标签处理;

整理和输出教程属实不易,觉得这篇教程对你有所帮助的话,可以点击👇二维码领取资料😘

二、开始训练
1、首次使用时,找到Lora-scripts-v1.5.1文件夹中的“A强制更新-国内加速.bat”,双击运行并等待更新完成;

2、运行“A启动脚本”,打开SD-Trainer页面;

3、选择新手模式,复制想要训练的模型路径,路径位于安装的SD文件夹内 SD webui\sd-webui-aki-v4\models\Stable-diffusion,粘贴至“模型文件路径”栏,确保路径全部为英文;

4、在lora-scripts-v1.5.1里找到“train”,在其中新建文件夹“3D”(自定义),然后在3D中新建文件夹并命名为“15_3D”(15表示训练15步),将刚才带标签的“2”文件夹内的文件全部复制到“15_3D”,将3D文件夹地址复制到“训练数据集路径”;

5、在保存设置一栏,为自己的Lora起个名字;

6、保持其他参数不变,点击“直接开始训练”;

7、训练时间较长,与机器配置有关,请耐心等待,训练完成后会有提示;

8、打开lora-scripts-v1.5.1里的output,其中包含生成的Lora。最上面没有数字的是最终文件;将文件复制到SD的Lora文件夹;

9、打开SD,找到Lora后刷新,就能看到刚刚炼成的3D丹;

10、找到之前使用MJ生成图片时的关键词,复制到提示词一栏,并输入通用的反向词。

以上是详细的模型训练步骤,现在动手验证一下刚刚生成的Lora是否成功吧!
如何训练LorA
对于很多刚学习AI绘画的小伙伴而言,想要提升、学习新技能,往往是自己摸索成长,不成体系的学习效果低效漫长且无助。
如果你苦于没有一份Lora模型训练学习系统完整的学习资料,这份网易的《Stable Diffusion LoRA模型训练指南》电子书,尽管拿去好了。
包知识脉络 + 诸多细节。节省大家在网上搜索资料的时间来学习,也可以分享给身边好友一起学习。
由于内容过多,下面以截图展示目录及部分内容,完整文档领取方式点击下方微信卡片,即可免费获取!



篇幅有限,这里就不一一展示了,有需要的朋友可以点击下方的卡片进行领取!

更多推荐
 已为社区贡献3条内容
已为社区贡献3条内容









所有评论(0)