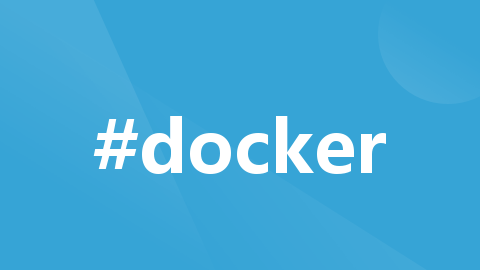
docker安装php
docker安装php
在安装 php 之前,我们可以先查看一下我们的镜像:
docker images
我这里是已经存在 php 镜像了,版本就是 TAG 显示的 8.1.16
如果没有镜像,则执行下面的命令,拉取 php 镜像:
docker pull php:latest请注意,这里使用的是 php:latest
这个 latest 代表是拉取最新的,所以如果我们有时候,团队原因,或者其他原因,我并不想要最新版本,那么就不能使用 latest,改为使用:
docker pull php:8.1.16-fpm这样的命令,下载后的镜像,php 版本就是 8.1.16了,是我们指定的版本。
想了解更多 如何查看 docker 镜像具体什么版本,可以看一下这篇文章:
好的, php 镜像我们下载好了,开始运行容器
直接就是 docker run 就行:
docker run --name localhost-php -d php:8.1.16-fpm运行后,出现一行 容器 ID 就代表成功了
命令中,各项参数解释:
| run | 在新容器中运行命令 |
| --name | 为容器分配一个名称。上面我们分配的名称就叫"localhost-php" |
| -d | 在后台运行container并打印容器ID |
我们查看一下 容器:
docker ps![]()
可以看到,php 容器就已经正常运行了。
以上,是最简单的,php 从下载镜像,到运行容器的流程。
这个过程,没有挂载文件,没有做任何特殊的处理。
但显然这是不行的。因为我们会搭配 nginx 一起使用对吧,并且还需要增加 挂载文件,总不能 php 的某一个配置,没有开启,我每次都进入容器内修改吧。
所以以下,是我们的进阶版,也是稍微比较复杂的!!
进阶版
首先我们需要挂载php文件,我这边总结了一下,有两点比较重要的:
1. 项目的目录
2. php.ini 配置文件
因为我们下载的镜像,是别人制作的,有时候因为版本不同等原因,所以 docker 容器内的路径,或许也会有一些不同,所以我们需要进入容器内,去找找。
进入容器命令:
docker exec -it localhost-php bash![]()
当进入 php 容器后,这前面出现的就是 php 默认项目的目录。所以我们要记住这个目录位置:"/var/www/html"
然后是 php 的配置文件, 我经过查找,找到了是在 "/usr/local/etc/php" 这个目录下,使用命令 "ls" 就能看到:
![]()
php 的开发环境配置、生产环境配置 这些。
但是我们使用的是 "php.ini" 显然这里没有,我的理解是,如果没有 php.ini 自动默认的配置,如果存在 php.ini 就会优先这个文件。
好了,位置我们找到了,那么就开始处理:
首先,这个 php 容器我们要进行删除。为什么呢?
因为我们之前创建这个容器,是没有挂载文件的,之所以不挂在,是因为我们不知道 文件位置,现在知道了,所以重新创建一次。当然 也有将已存在的容器,进行编辑,也属于新增挂载文件。
不过我这里的处理,就比较简单粗暴了。。。
docker stop localhost-php
docker rm localhost-php执行上面的两段命令,就是 停止容器、删除容器。
然后我们再重新创建容器,但是在创建前有一些小知识需要了解一下:
- 我们挂载文件时,建议是先在我们的环境下,先创建对应的文件
- 例如 php.ini 文件,容器内不存在,我们自己环境下创建一个空文件,没有内容也是无意义的,所以可以先去扒一下 php.ini-product 这个文件里的内容,复制到 php.ini 里面来,如果不好扒容器内的,建议是去官方下载相对应的 php.ini 配置即可
重新创建容器的命令:
docker run --name localhost-php -p 9000:9000 -v /docker/www/html:/var/www/html -v /docker/php/localhost/php.ini:/usr/local/etc/php/php.ini -d php:8.1.16-fpm命令中,各项参数解释:
| run | 在新容器中运行命令 |
| --name | 为容器分配一个名称。上面我们分配的名称就叫"localhost-php" |
| -d | 在后台运行container并打印容器ID |
| -p | 将容器的端口发布到。上面的"9000:9000",就是将我们的9000端口,映射到容器里的9000端口,第一个9000就是我们环境中的,第二个9000是docker容器中的 |
| -v | 绑定挂载卷。就拿其中一个"/docker/www/html:/var/www/html "说明,中间有一个英文冒号":"就是将前面的目录映射到docker容器中的"/var/www/html"目录,将两者进行绑定,这样我们在"/docker/www/html"中修改,docker容器中的文件,也会相对应跟着修改 |
上面需要注意的是,像 "/docker/www/html" 这是我的环境目录结构,所以同学们在实验的时候,记得改成自己的目录位置
好的,php 容器运行成功,我们还需要绑定 nginx,因为 php 是脚本语言,需要服务来进行解析,我们采用 nginx
docker 安装 nginx 相关的文章,可以看一下:
但是这里还是有些不同的,因为 php 是一个容器, nginx 也是一个容器,它们原则上是没有直接关联的,所以我们在启动 nginx 容器时,需要绑定 php 容器才行。
这里,我们的 php 容器已经启动了哈,我们来启动 nginx
docker run --name localhost-nginx -p 80:80 -v /docker/www/html:/usr/share/nginx/html -v /docker/nginx/localhost/conf/nginx.conf:/etc/nginx/nginx.conf -v /docker/nginx/localhost/conf/conf.d:/etc/nginx/conf.d -v /docker/nginx/localhost/log:/var/log/nginx --link localhost-php -d nginx:1.24到这里,没有异常的话,我们继续往下走,如果有异常,请看一下 docker安装nginx 相关的文章。
我们打开浏览器: localhost
同学们会看到,是会显示我们的 "/docker/www/html/index.html" 这个文件内容
但是我们要用的是 php 相关的
所以我们要去修改一下 nginx 的配置。
根据 nginx 挂载文件,找到配置文件 "/docker/nginx/localhost/conf/conf.d" 都是在这个目录里的。
然后我们修改一下 默认的文件:default.conf
直接用下面的内容,覆盖原来的:
server {
listen 80;
server_name localhost;
root /usr/share/nginx/html;
location / {
index index.php index.html index.htm;
}
location ~ \.php$ {
fastcgi_pass localhost-php:9000;
fastcgi_index index.php;
set $filename "index.php";
if ( $fastcgi_script_name ~ "^/+(.*)$" ) {
set $filename $1;
}
fastcgi_param SCRIPT_FILENAME $filename;
include fastcgi_params;
}
error_page 500 502 503 504 /50x.html;
location = /50x.html {
root /usr/share/nginx/html;
}
}然后我们重启 nginx,执行下面的命令:
docker restart localhost-nginx再去访问 localhost 就会发现:

没错,默认读取的就不再是 "/docker/www/html/index.html"
而是变成了 "/docker/www/html/index.php" 文件,php 文件优先了,因为配置原因。
测试这一步时,我们需要在 "/docker/www/html/" 目录里,增加 index.html 和 index.php 两个文件,不然就会出现 404 找不到文件了。
更多推荐
 已为社区贡献4条内容
已为社区贡献4条内容









所有评论(0)