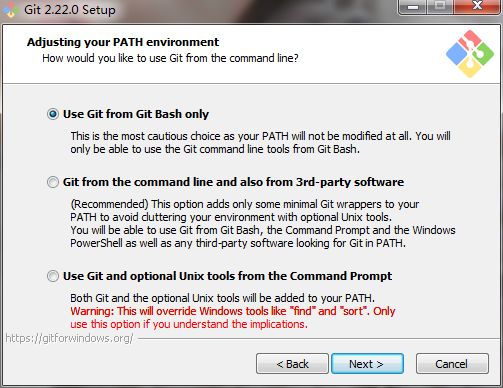
git的使用及关联pycharm
一、首先下载git:Git 版本控制系统在 Windows 下的版本。下载地址:https://gitforwindows.org/二、安装部分安装解释1、设置环境变量,选择使用什么样的命令行工具Git 安装(2).png(1)使用 Git 自带的 Git Bash 命令行工具。一般选这个。(2)系统自带命令行工具,即 Windows 的 cmd。(3)二者都有:上面二者同时配置,但是注意,这样会
一、首先下载git:
Git 版本控制系统在 Windows 下的版本。下载地址:https://gitforwindows.org/
二、安装
部分安装解释
1、设置环境变量,选择使用什么样的命令行工具

Git 安装(2).png
-
(1)使用 Git 自带的 Git Bash 命令行工具。一般选这个。
-
(2)系统自带命令行工具,即 Windows 的 cmd。
-
(3)二者都有:上面二者同时配置,但是注意,这样会将 windows 中的 find.exe 和 sort.exe 工具覆盖,如果不懂这些尽量不要选择。
2、配置换行符转换

-
(1)签出文件时,Git 会将 LF 转换为 CRLF。提交文件时,CRLF 将转换为 LF。对于跨平台项目,这是 Windows 上的推荐设置。
-
(2)签出文件时,Git不会执行任何转换。提交文件时,CRLF 将转换为 LF。对于跨平台项目,这是 Unix 上的推荐设置
-
(3)签出或提交文件时,Git 不会执行任何转换。不建议跨平台项目选择此选项
三、安装完成后,检查是否安装成功
1.打开 Git Bash,输入 git --version,显示版本号,则表示安装成功

四、关联pycharm
打开 File -> Settings -> Version Control -> Git,在 Path to Git executable 处选择 git 的安装位置。

配置完成之后,点击【Test】按钮,如果成功,则会显示 Git 版本信息,如下图:

界面出现下面的,代表安装成功

五、克隆
在你要克隆的路径下面,点击git bash here
你可以在里面创建文件什么一类的
git clone xxxx
git里面的部分命令
$ git config --global user.name "Your Name"
$ git config --global user.email "email@example.com"
$ ssh-keygen -t rsa -C "youremail@example.com"
$ mkdir runoob-git-test # 创建测试目录
$ cd runoob-git-test/ # 进入测试目录
$ echo "# 菜鸟教程 Git 测试" >> README.md # 创建 README.md 文件并写入内容
$ ls # 查看目录下的文件 README
$ git init # 初始化
$ git add README.md # 添加文件
$ git commit -m "添加 README.md 文件" # 提交并备注信息 [master (root-commit) 0205aab]
GitHub配置秘钥:
查看是否存在id_rsa和id_rsa.pub文件:cd~/.ssh
如果没有SSH Key,则需要先生成一下:ssh-keygen -t rsa -C "xxx@mail.com"
#创建远程链接 # 提交到 Github
$ git remote add origin git@github.com:tianqixin/runoob-git-test.git
$ git push -u origin master #推送到别名对应地址
合并
git rebase -i 版本commit编码
更多推荐
 已为社区贡献1条内容
已为社区贡献1条内容









所有评论(0)