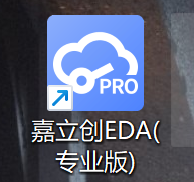
立创EDAPro使用之冷僻小技巧
自己认为的从教程里特地挑出来的不太常见的不怎么容易记得怎么使的不太常用的但又在某些情况下十分有用的却很难想起的只好做笔记记下的立创EDAPro使用之冷僻小技巧。[/doge]
自己认为的从教程里特地挑出来的不太常见的不怎么容易记得怎么使的不太常用的但又在某些情况下十分有用的却很难想起的只好做笔记记下的小技巧。[/doge]
文章比较长,但是有目录,需要迅速查看某个功能的速看入口。
不得不说排版工具是有些bug的,排版不好看不能怪我,发现错误请评论区踢我一脚。
1.将原理图中的网络标签设置为低电平使能
将原理图中的网络标签设置为低电平使能其实就是想在网络标签名上加一条横杠。在网络标签名称的前加上一个小波浪“~”或在前后都加上,如下图
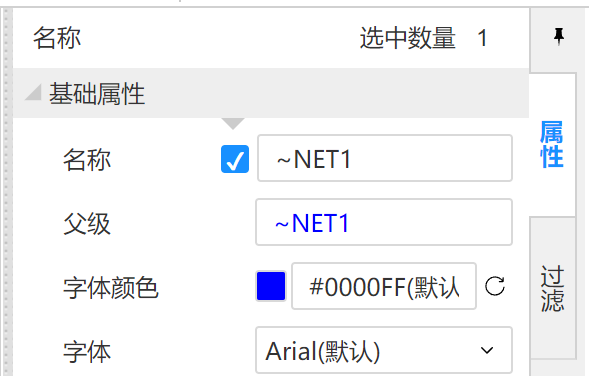
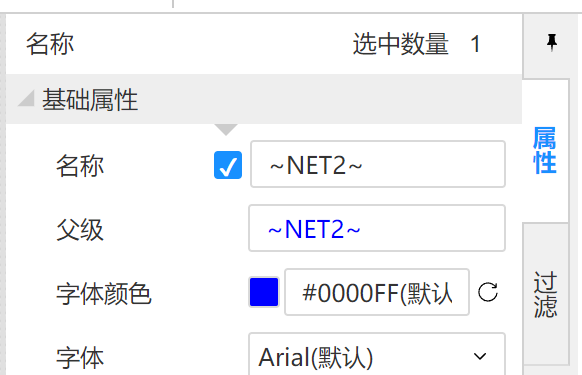
效果如下:
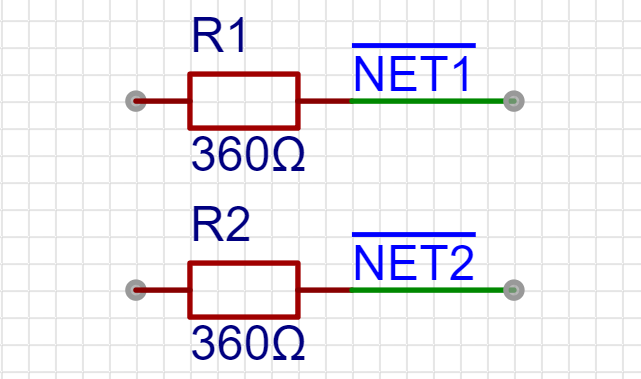
2.复用模块的建立和使用
有一些电路模块我们在设计电路时经常使用,比如DC5V-->3.3V电源模块、USB转TTL下载模块等。每次画原理图都得画一遍这些模块不得麻烦死。因此,立创EDA有个功能,可以建立和保存复用图块,等我们画电路需要时再调用它,和器件的调用一样的道理。
通过顶部菜单-文件-新建-复用图块来新建一个复用图块。
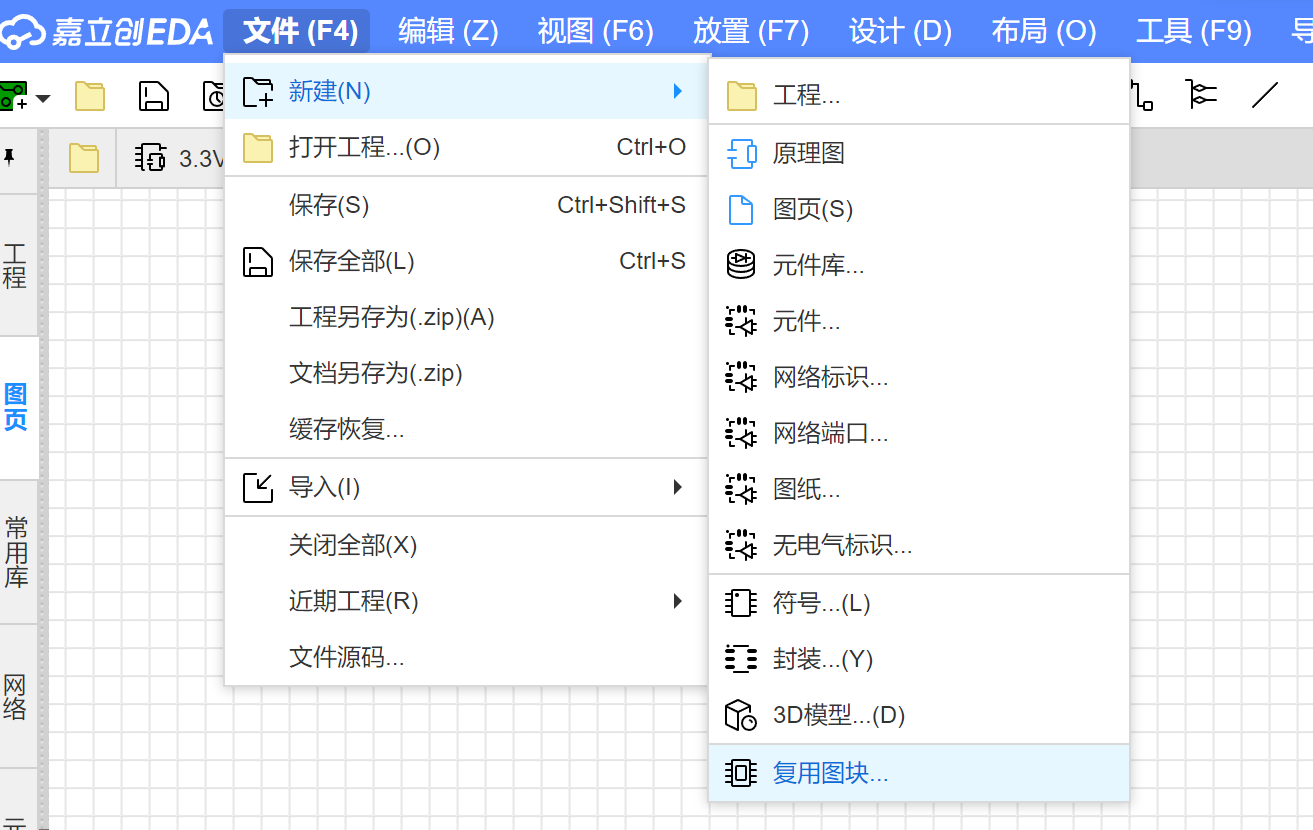
比如我们要画这个DC5V-->3.3V电源模块,设置好复用模块名和存储位置后,会打开一个新的工程,里面有两个图页。一个是复用图块符号,类似于元件库器件的绘制;一个是复用图块底层原理图,类似于原理图的绘制。
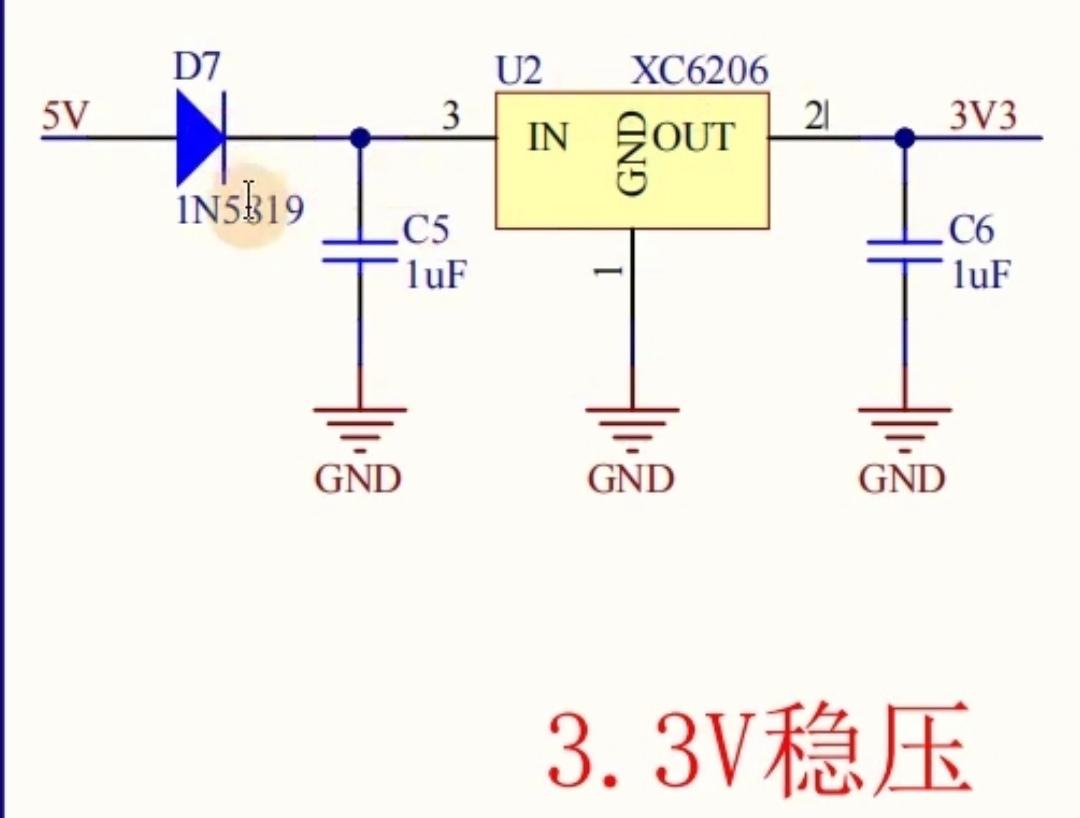
这个图页相当于将整个模块当成一个器件绘制,管脚只要求绘制出与外部连接的部分,内部连接不管,内部结构就拿一个“黑盒子”代替,当然也可以是其他形状的,只要与外部连接的管脚正确就行。
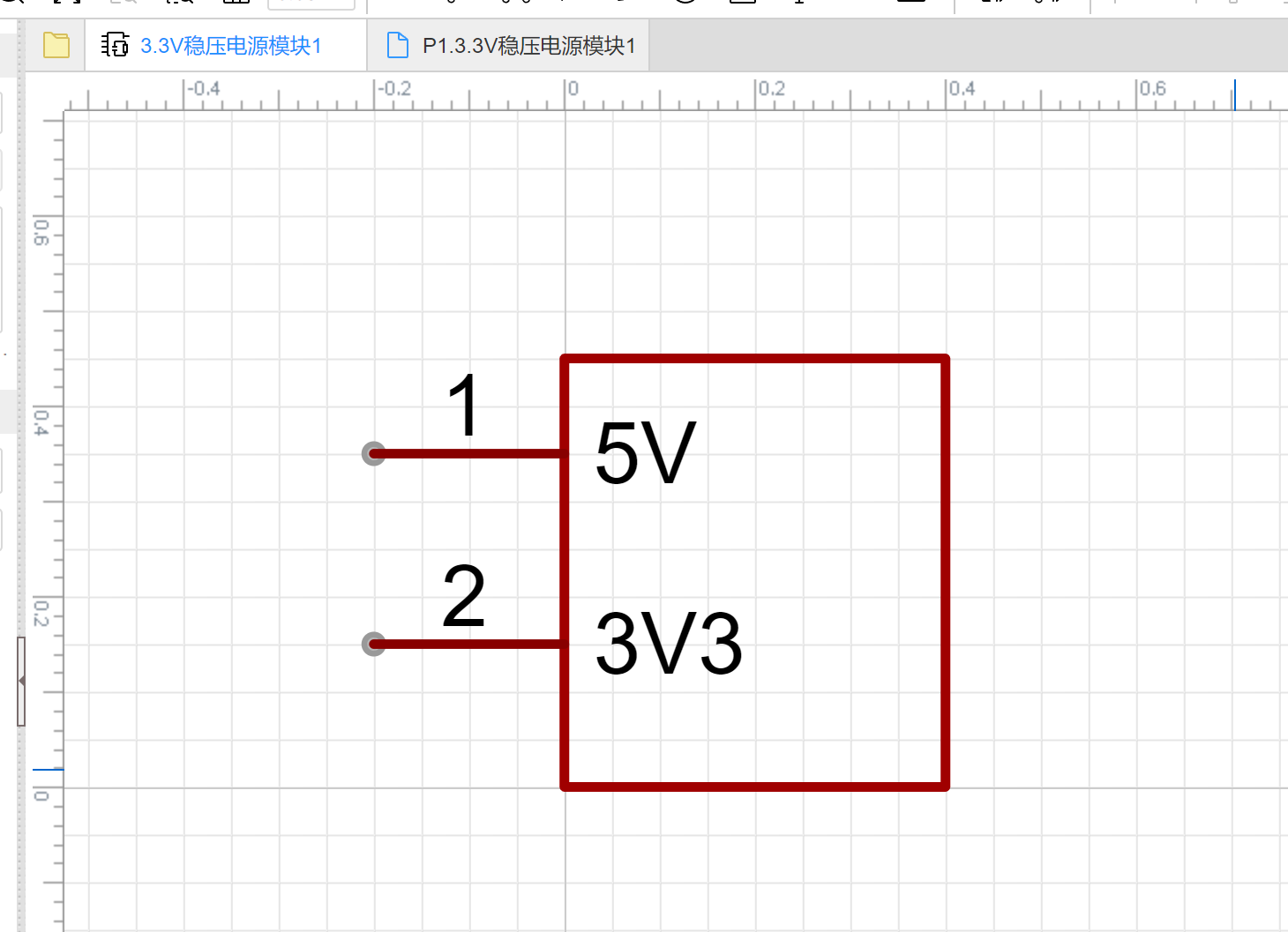
下面这个图页就是这个“器件”的原理图了,我们需要画这个模块的内部结构。注意,与外部连接的管脚需要放置专用的网络端口,有输入输出之分。如图,5V是输入,3V3是输出,并且这些网络名必须和上一个图页相同。保存好后关闭图页和工程,就可以在其他工程里使用了。
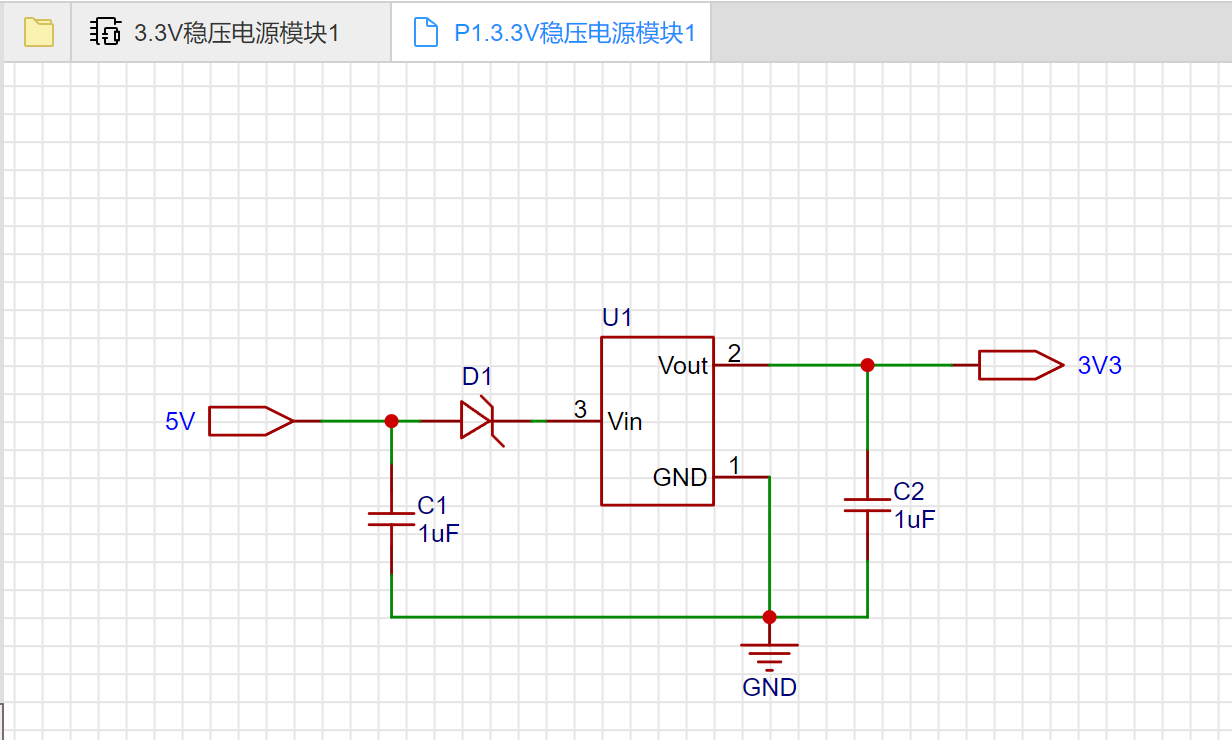
在其他工程中想使用复用模块可以在底部面板中找到。
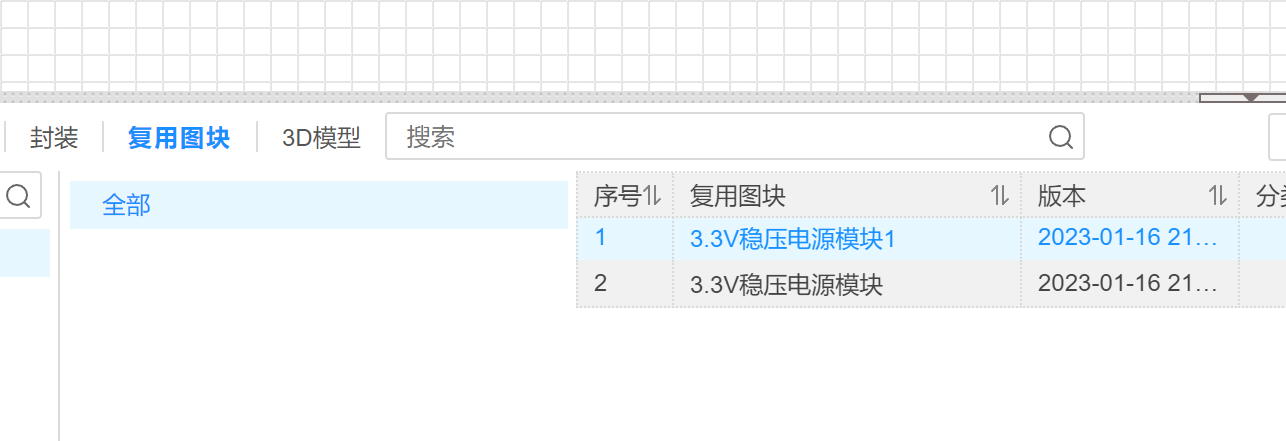
使用时注意,复用模块的管脚要用网络端口标明,名字不用和复用模块一模一样,其他器件的可以用网络标签也可以用网络端口标明连接(学的视频是这么说的)。
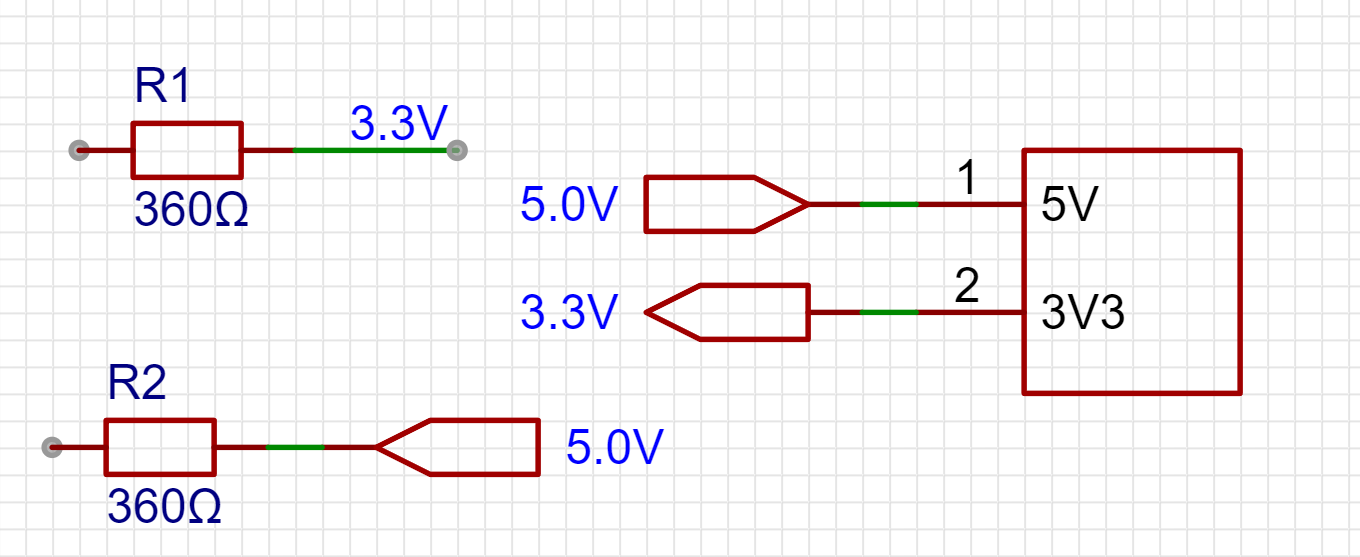
不过我看把它当成元器件一样使用也行,可以直接和器件相连,最好用网络标签标注好,因为其他管脚也应该需要和复用模块的管脚相连。
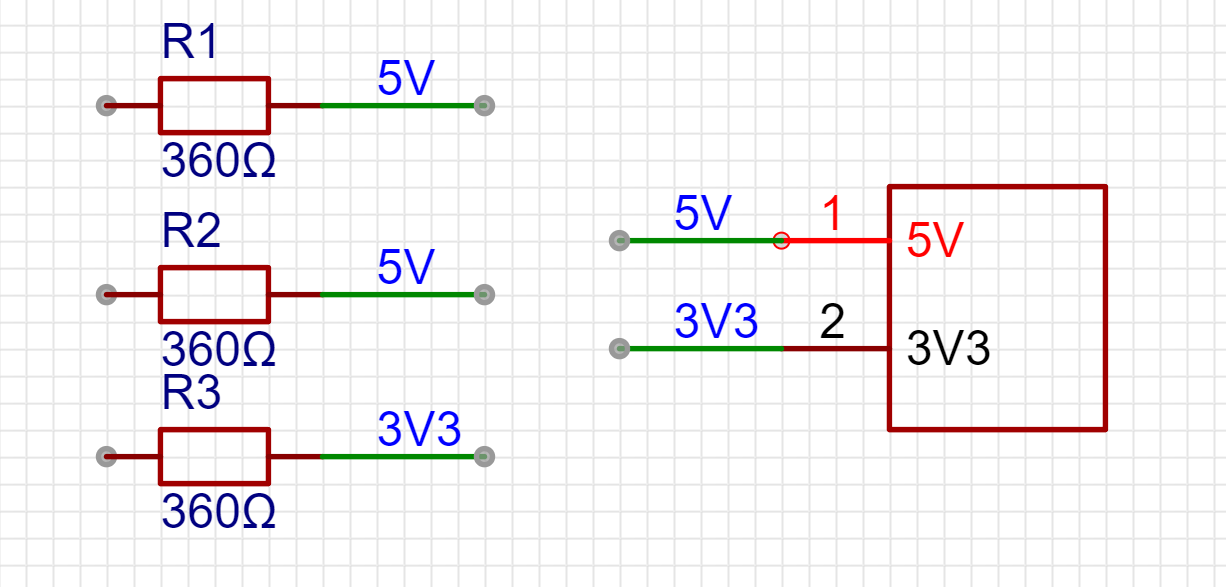
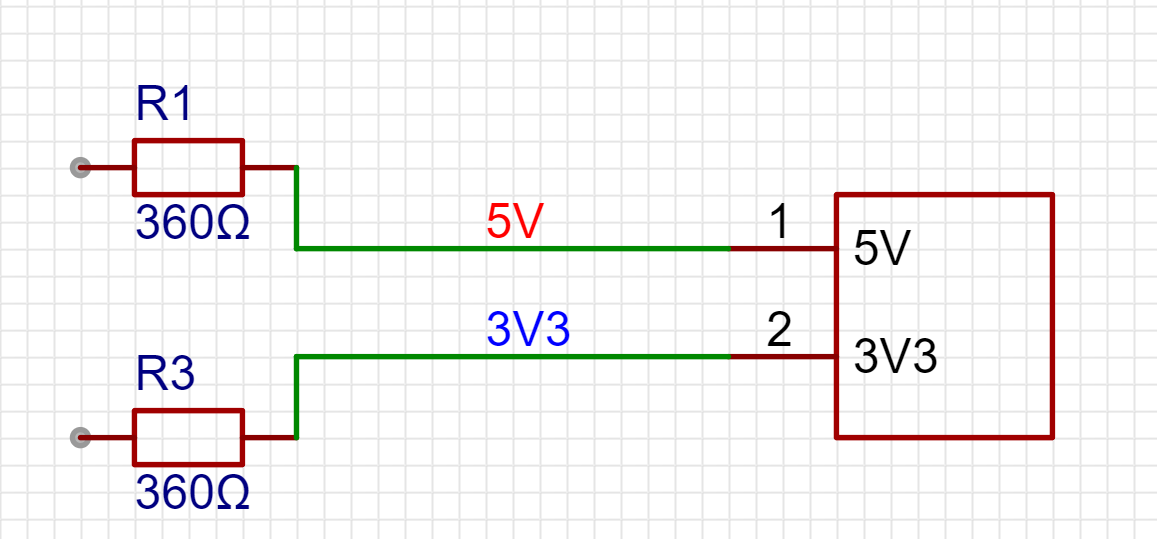
然后将原理图导入PCB你就会发现,复用模块里的器件也会被导入PCB里,飞线也会对应网络一一连接。
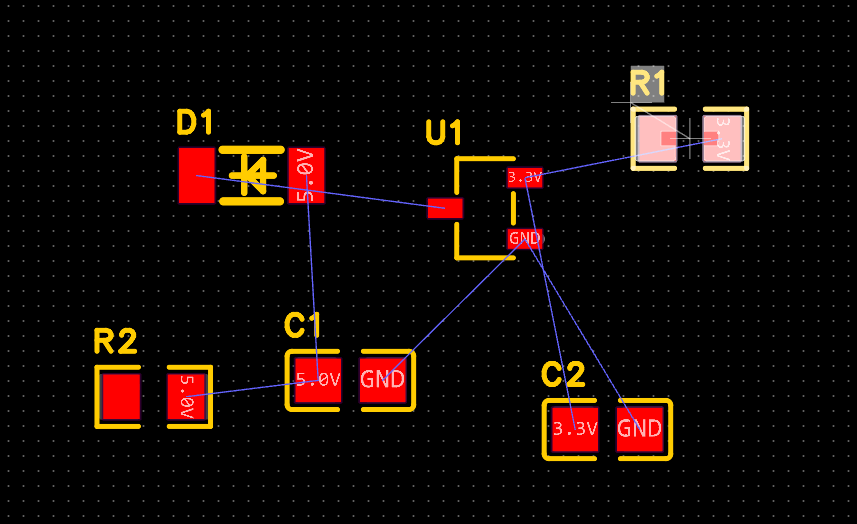
3.智能尺寸
在画器件封装的时候,焊盘的尺寸和距离非常重要,错误严重的话几乎能废了整块板子!可是每次都拿测量距离来量太麻烦了,况且调整的时候器件也会有少许移动,那又得再重新测量,实在麻烦。因此,画封装的时候,有个专有功能——智能尺寸模式。
可以通过顶部菜单栏-工具-智能尺寸打开。
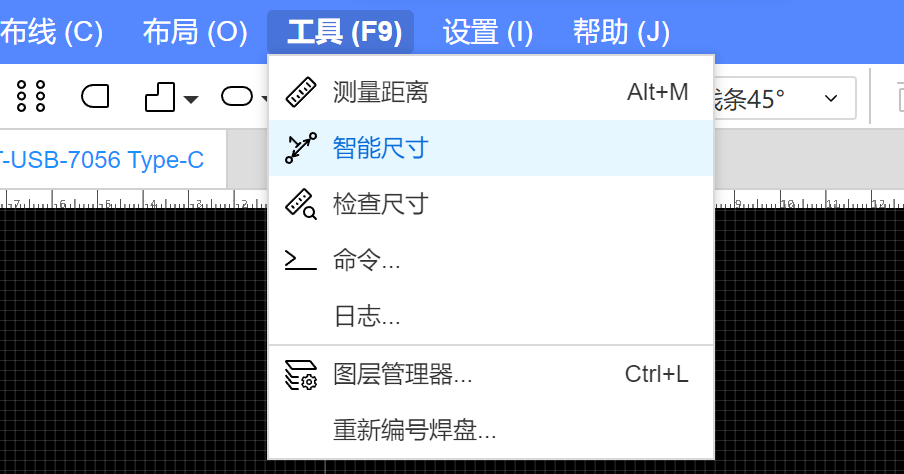
然后,放置两个圆形焊盘为例,焊盘的四角和中心都用白色点标注起来了,点击其中两个点会高亮并且显示出尺寸,尺寸可以往外拉。
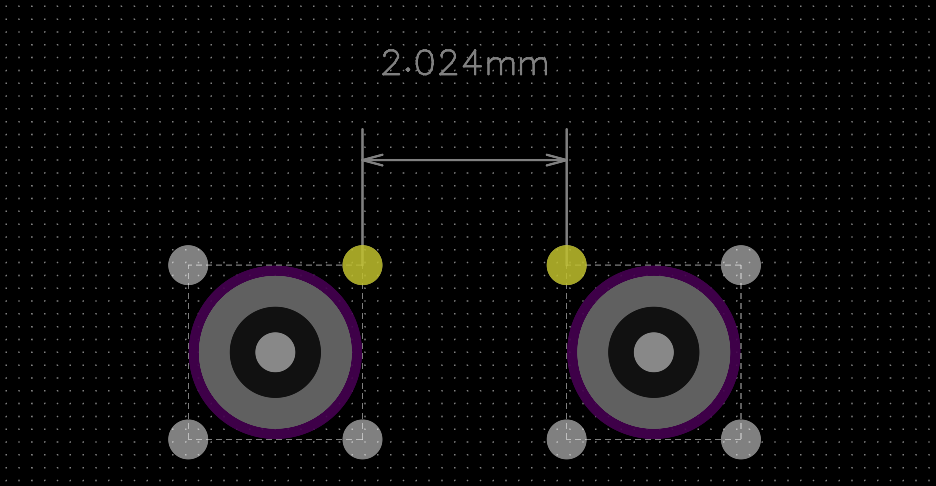
还可以手动设置两点的尺寸,设置好后直接按新的距离分布,和CAD一样一样的。
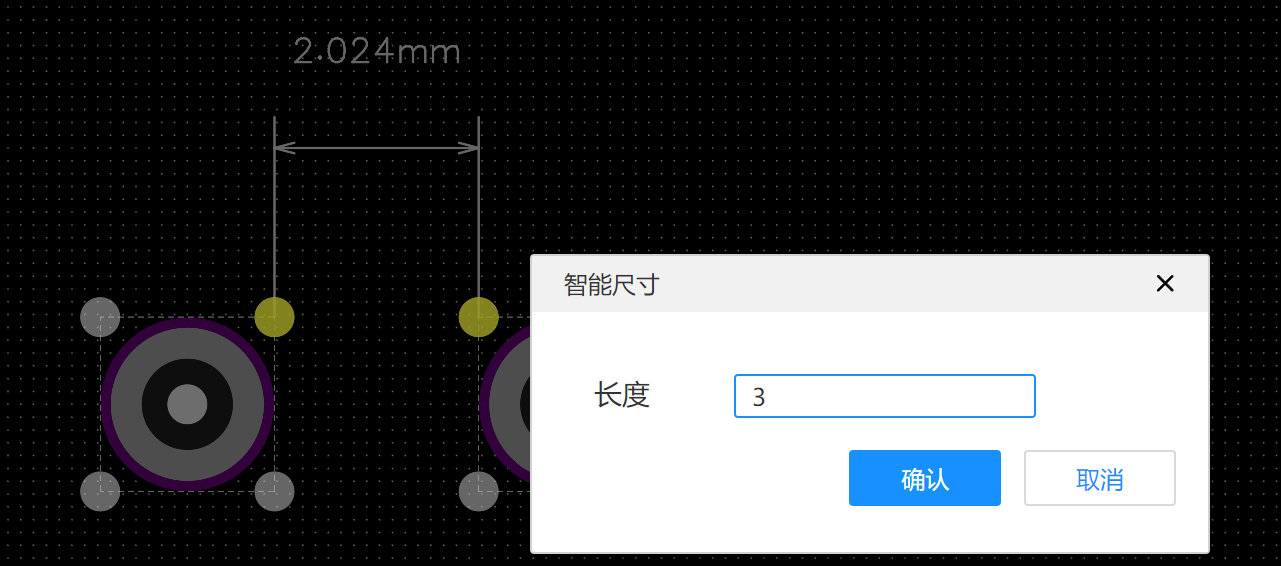
放置焊盘的时候记得修改好层。一般贴片元器件选择顶层,默认的多层焊盘是通孔的,用于直插器件。
此外,两个焊盘至少间隔2mm的距离,防止焊接时焊盘连锡。
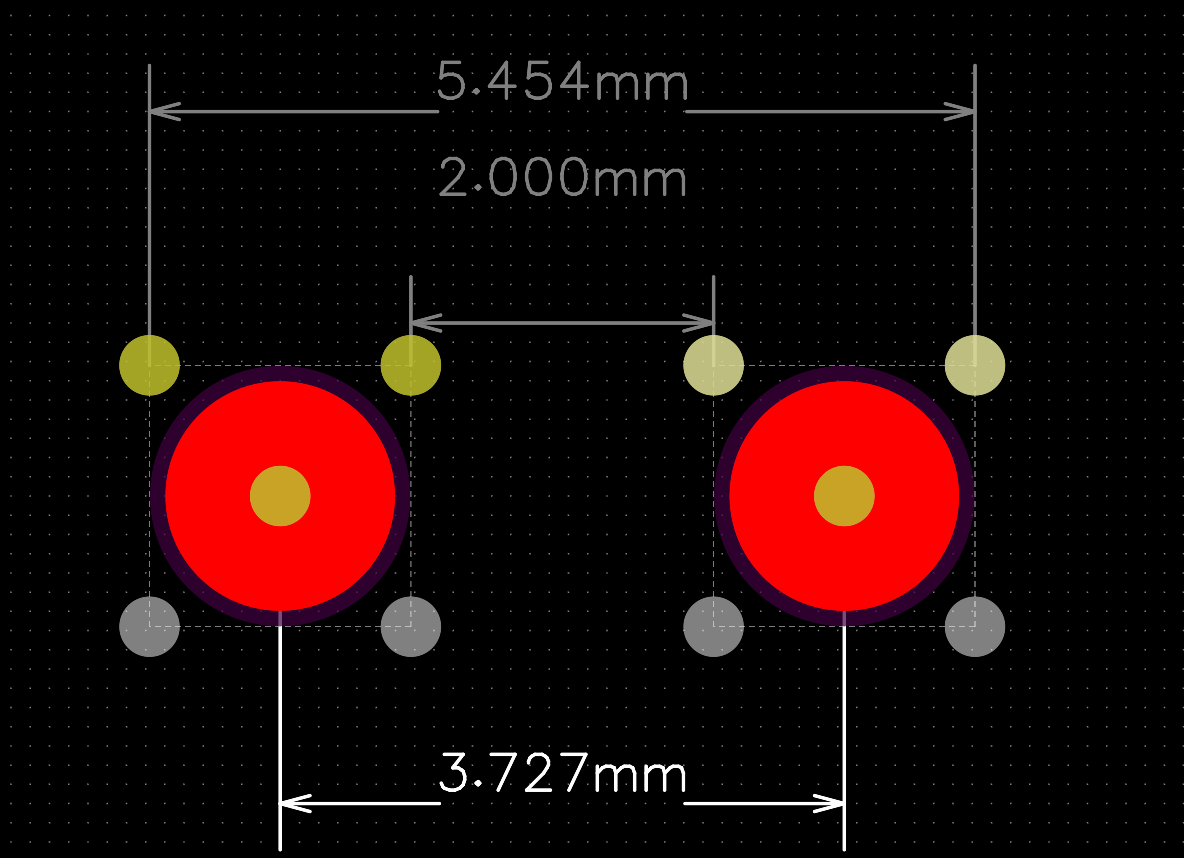
上面还有一个检查尺寸功能,可以给出器件的所有尺寸,由于画完器件封装后的全面检查。
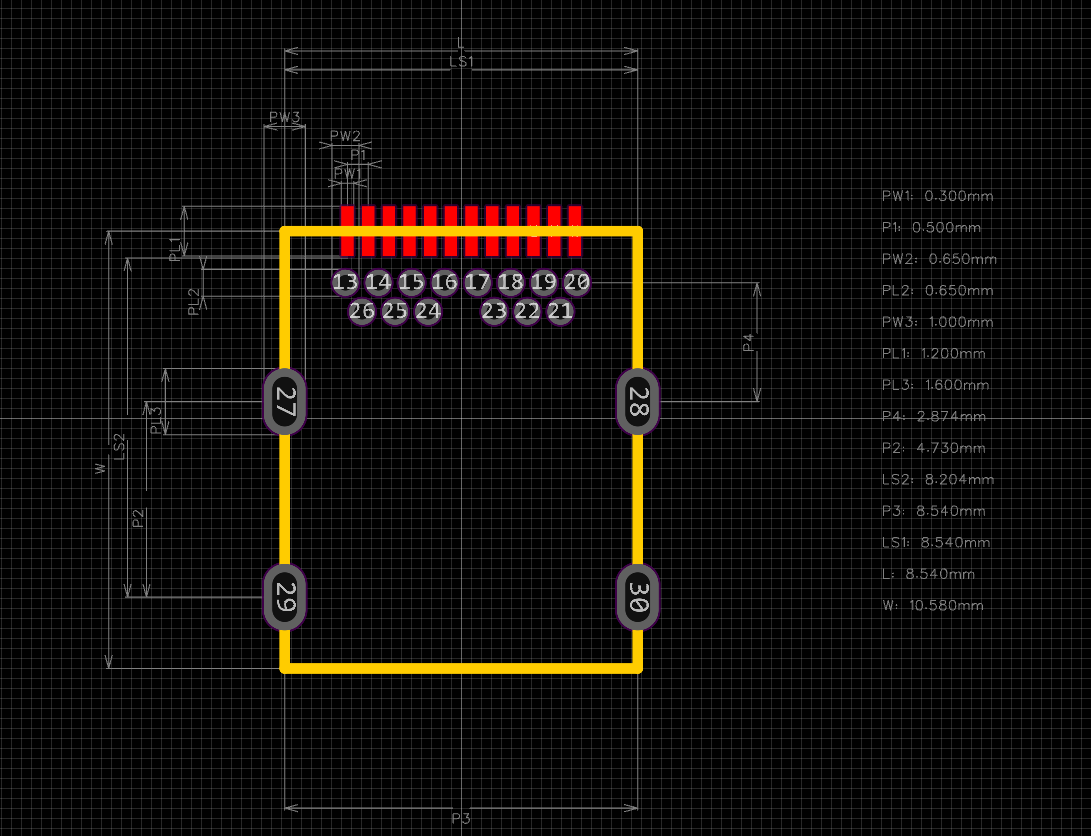
4.偏移命令
先选中器件,然后点击顶部菜单-布局-偏移-绝对偏移/相对偏移。选中器件然后右键也是可以找到偏移命令的,但是有些器件如焊盘就不行。
5.类创建和设置规则
这里只有网络类的创建,顶部菜单-设置-网络类管理器;设置规则在顶部菜单-设置-设置规则。设置好布线的规则后还要在属性栏里将起始布线宽度选择为跟随规则,起始打孔尺寸也可以选择跟随规则。
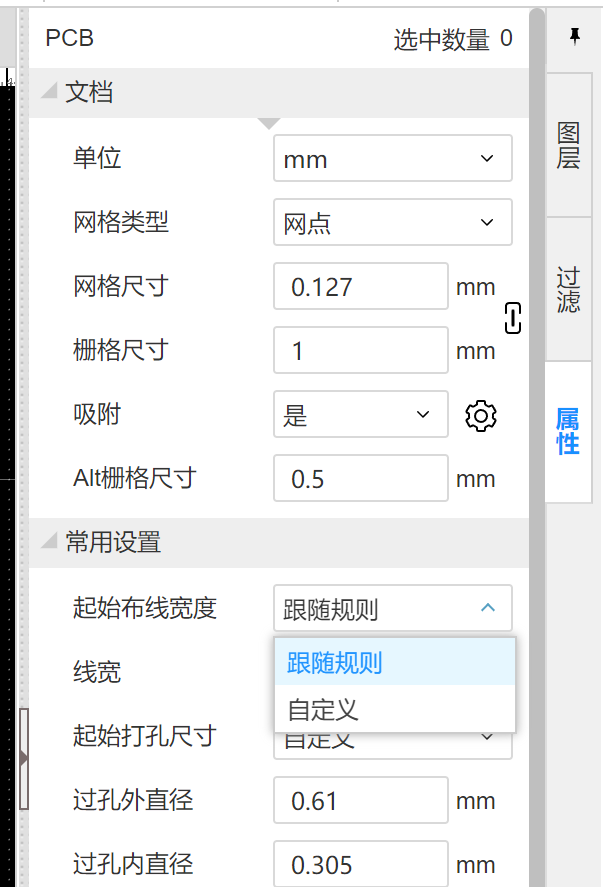
6.飞线的显示和关闭
顶部菜单-视图-隐藏所选/显示全部,图层管理器也可以实现对全部飞线的显示控制,遗憾的是我没找到按类来控制飞线显示。
7.元件旋转特定角度
在PCB中选中元件,右键-旋转-参考点旋转,选择元件中心为参考点,输入旋转角度即可。或者选中元件后,通过顶部菜单-布局-旋转-参考点旋转实现。
由于一般常用旋转角度为45°,也可以将通用旋转的90°设置为45°,即按一次空格键旋转45°,在顶部菜单-设置-PCB/封装-通用里设置,只在PCB中有效,原理图中还是90°。但是我觉得麻烦,毕竟旋转90°比45°常用,每次旋转90°由按一下变成了两下,一般不建议这么设置。
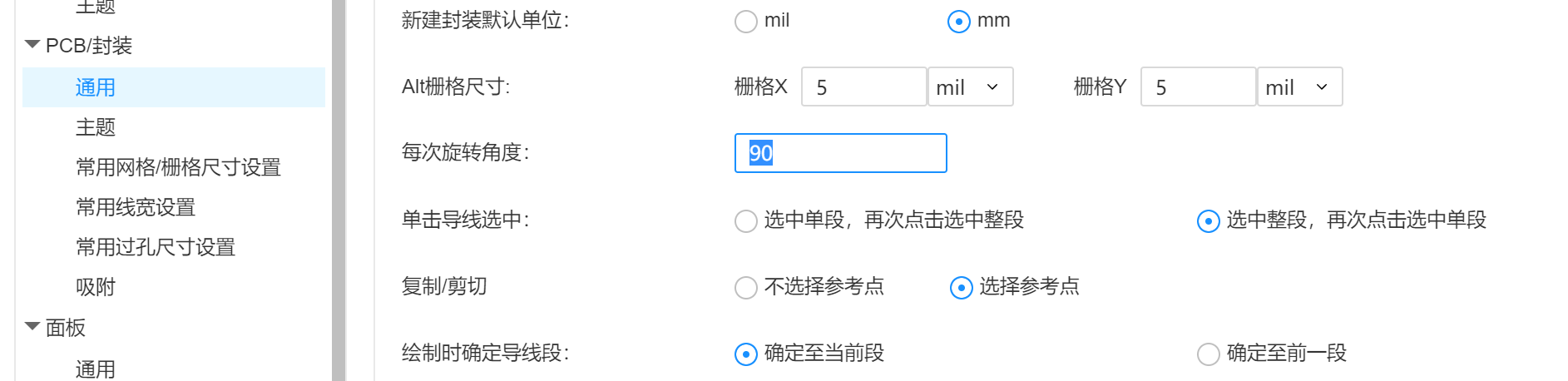
8.属性位置设置
可以通过顶部菜单-布局-属性位置设置器件属性,如R1、C1的位置。元器件过多情况下,为避免属性丝印影响视线可以将属性放置在器件中间。
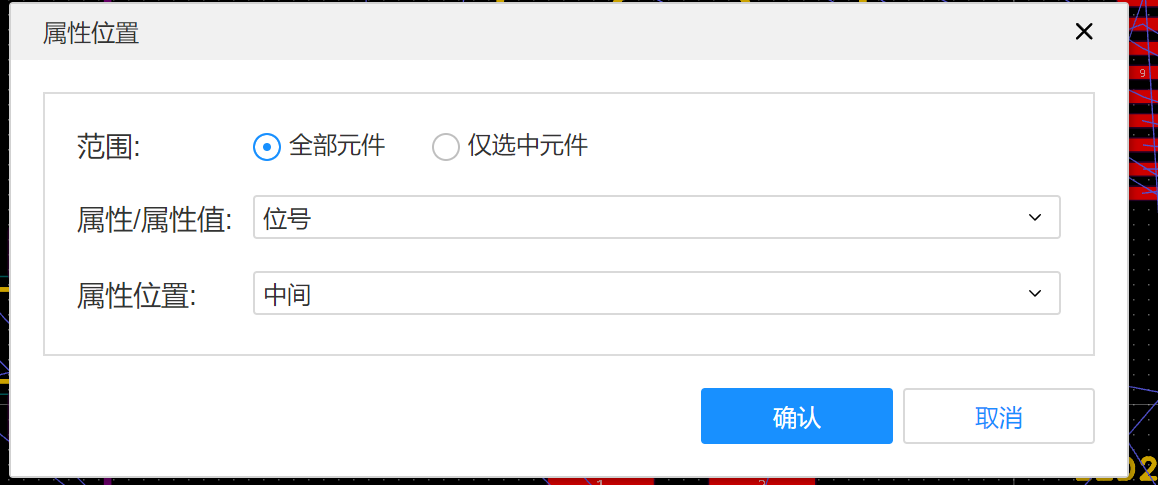
大小,和丝印线宽也应该是可以调整,但是这个栏里没有,可以通过其他方式修改。比如选中其中一个元件属性,用查找功能,找到全部元件的属性丝印(底部栏里显示),此时所有元件属性高亮即选中所有元件属性的丝印,就可以通过右边的属性栏对其高度、线宽、字体、颜色、是否锁定等进行统一修改。其他一类属性要实现统一修改,也可以通过这种查找相似对象的方法,运用过滤功能也行。
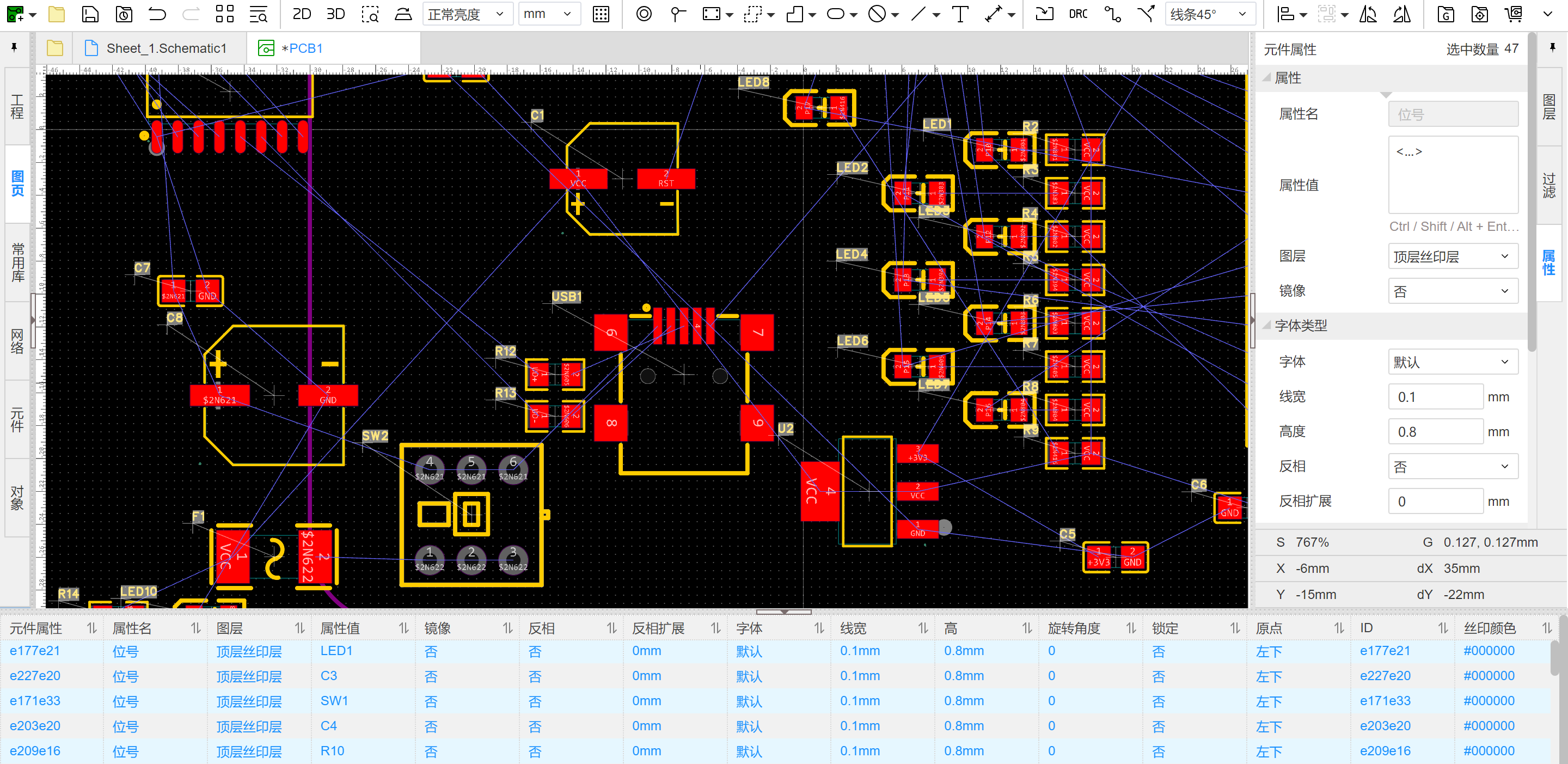
9.交互模式的使用
"交叉选择"和“布局传递”两个功能非常重要,可以将原理图和PCB中的器件对应起来,便于我们PCB的布局。“交叉选择”是在原理图中选中了某些器件,跳转到PCB页中的器件也会被选中。可以避免搞错器件,同时也方便将同一个模块的器件聚集起来放在临近位置;"布局传递"可以将原理图中的一些元件的布局迁移到PCB中。
这两个功能可以在原理图页中通过顶部菜单-设计-交叉选择/布局传递实现,在PCB页中只有交叉选择。
10.元件区域分布
类似于AD中的某个功能,就是选中一堆元件,画一个矩形框,元件全部放置在矩形区域内。特别适用于PCB元器件刚导入时,由原理图交叉选择某个模块的器件,将其全部放入同一个矩形区域,可以迅速将器件按模块分类好。
选中或交叉选择一些模块,右键-元件区域分布实现。在菜单栏实在找不到这个功能,如果有读者知道在哪的话,请在评论区踢我一脚,感谢~~~
11.设置铜皮与焊盘连接方式
顶部菜单-设置-设置规则-平面-铺铜。 发散是十字相连,直连就是直接包围。
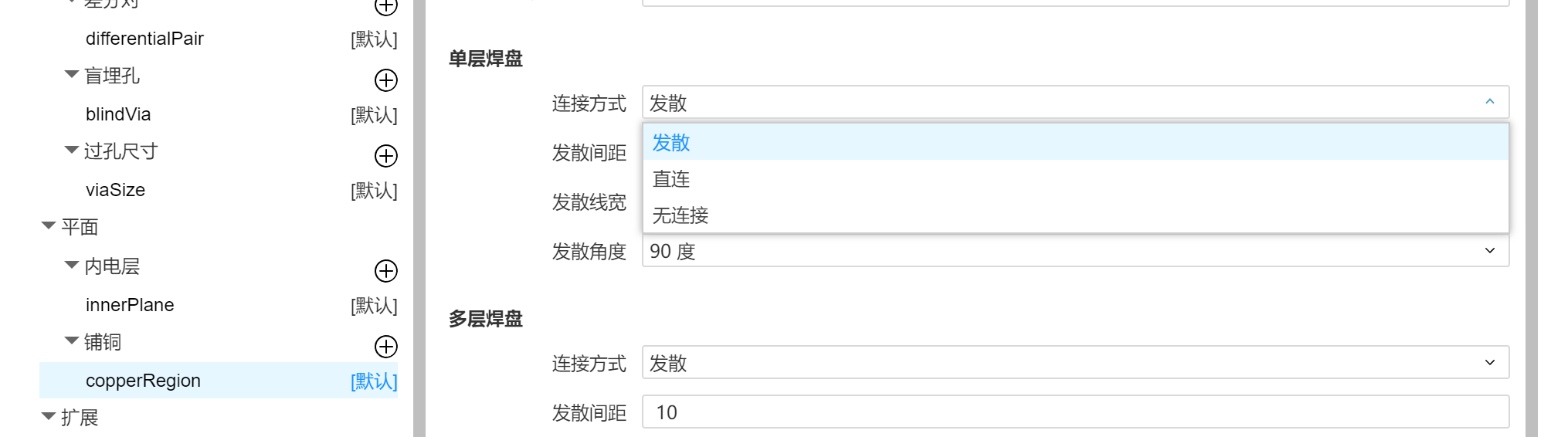
12.设置铺铜优先级
一般是按先后顺序,大铜皮包小铜皮,先铺小铜皮再铺大铜皮,小铜皮不会被吞并覆盖,反之则会。小铜皮被吞并覆盖问题,可以通过顶部菜单-工具-铺铜管理器设置铜皮优先级解决,大铜皮会主动避让小铜皮。
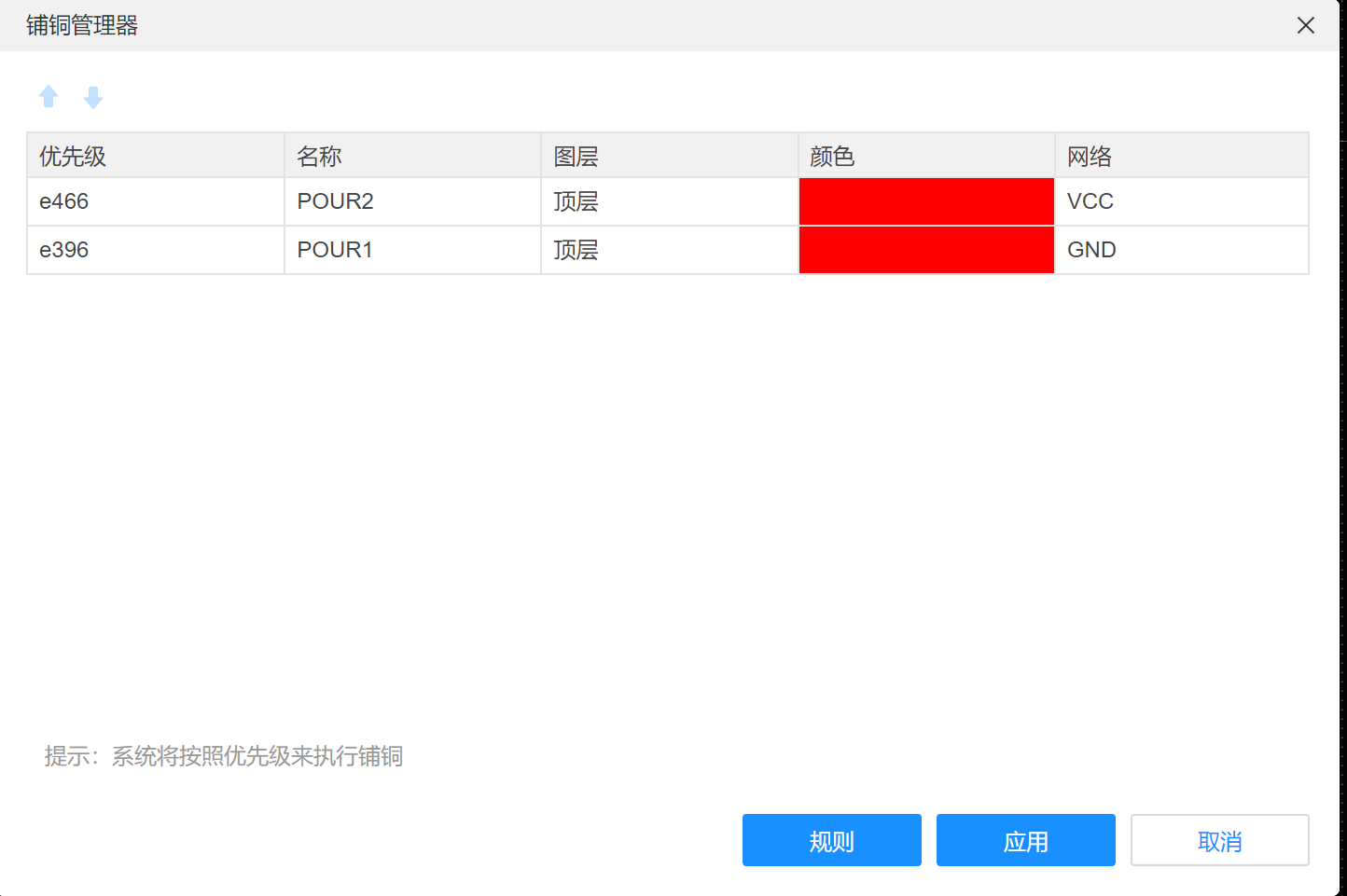
13.规则使能
设置好规则之后需要在顶部菜单-设置-设置规则-网络规则里使能规则,规则才能在板子上生效。
比如设置了线宽规则,需要在网络规则里对特定网路选择线宽规则。(可能是bug原因,自定义线宽规则线宽区间最好不要包括默认线宽规则的默认线宽,否则自定义线宽将失效。)
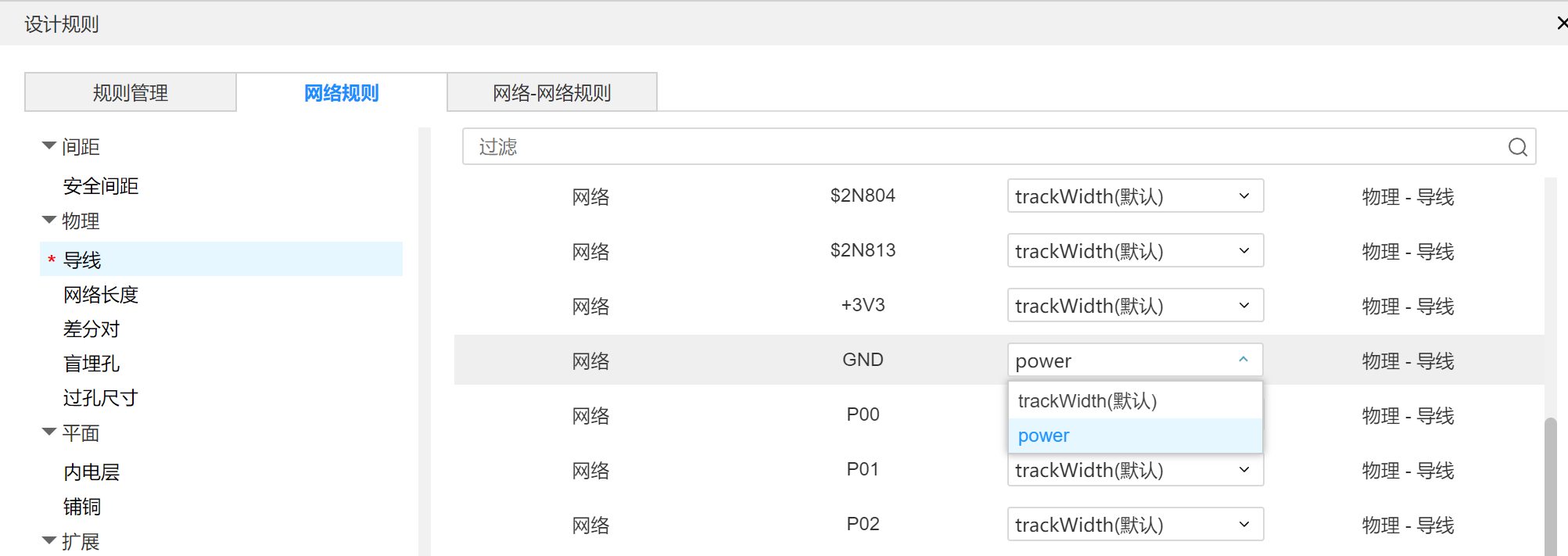
14.差分布线
差分布线,首先要添加差分对,设置正负网络,顶部菜单-设置-差分对管理器;再设置差分网络的线宽线距,长度差一般为5mil;最后再进行差分布线,顶部菜单-放置-差分对布线,长度不符合规则的手动调整吧,有手动调节的绕线波形标准如图。
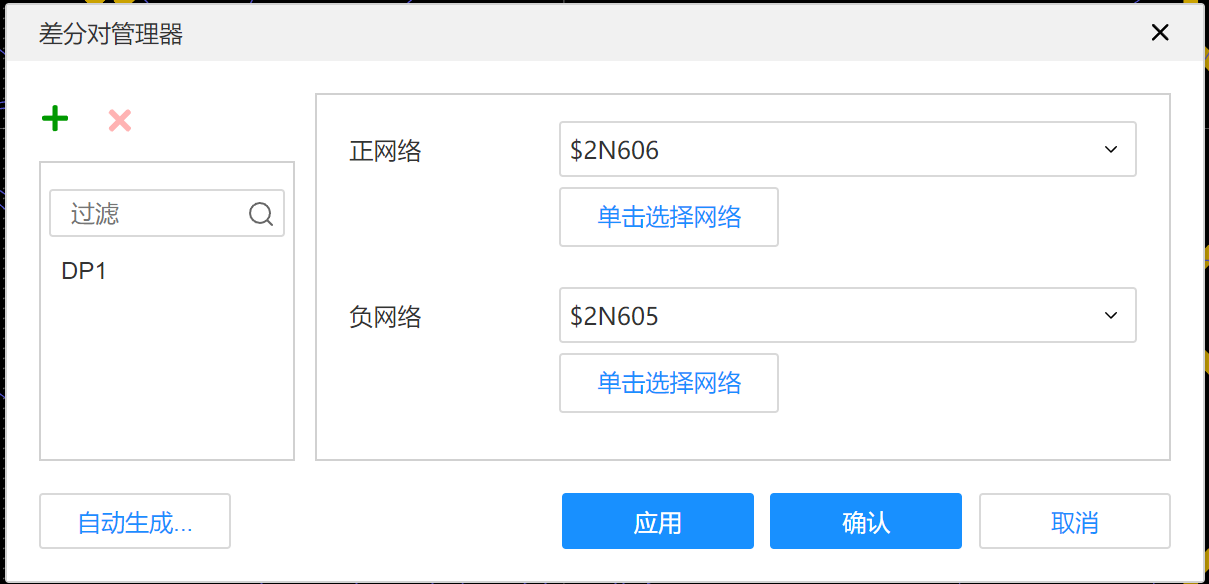
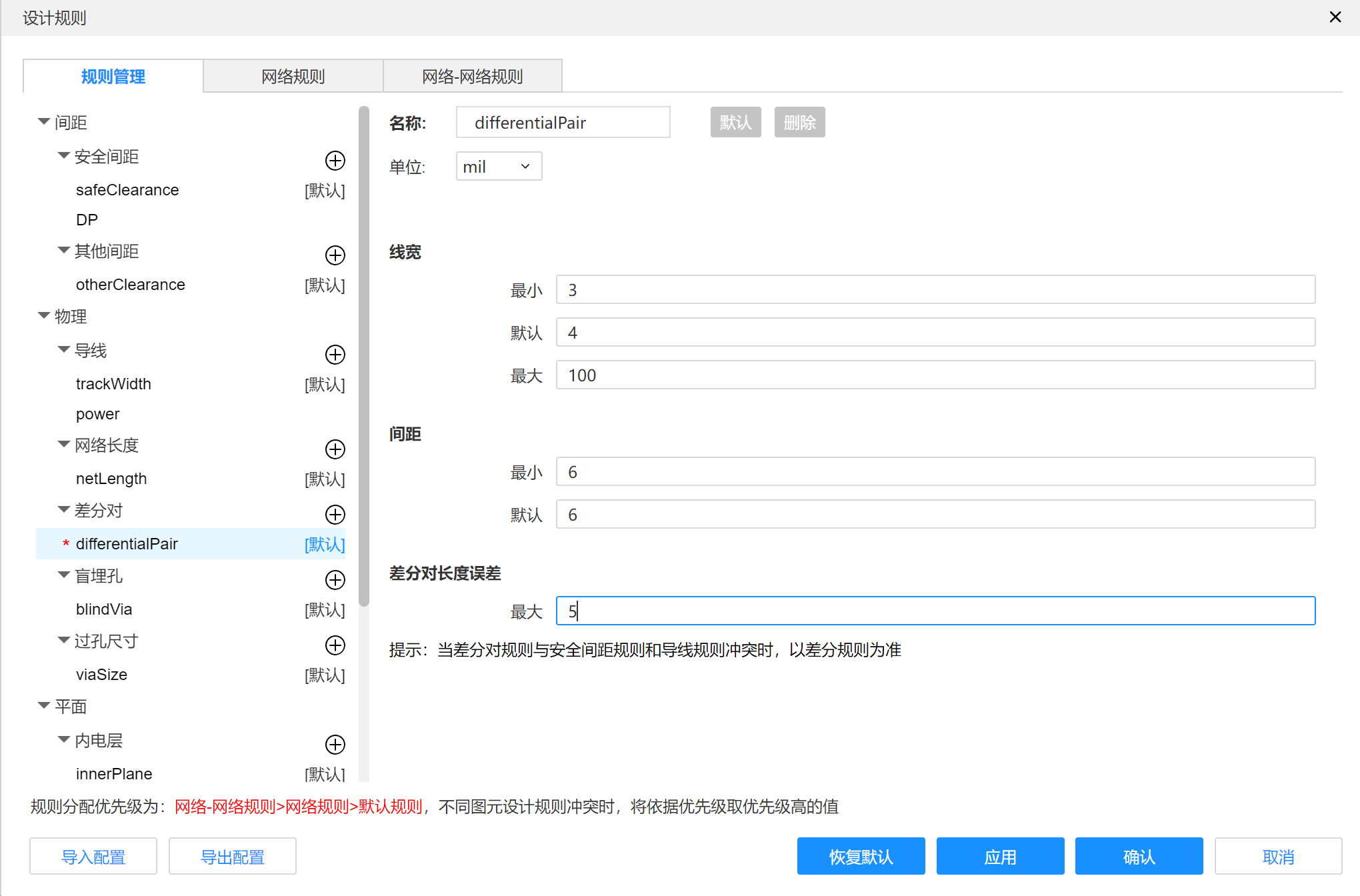
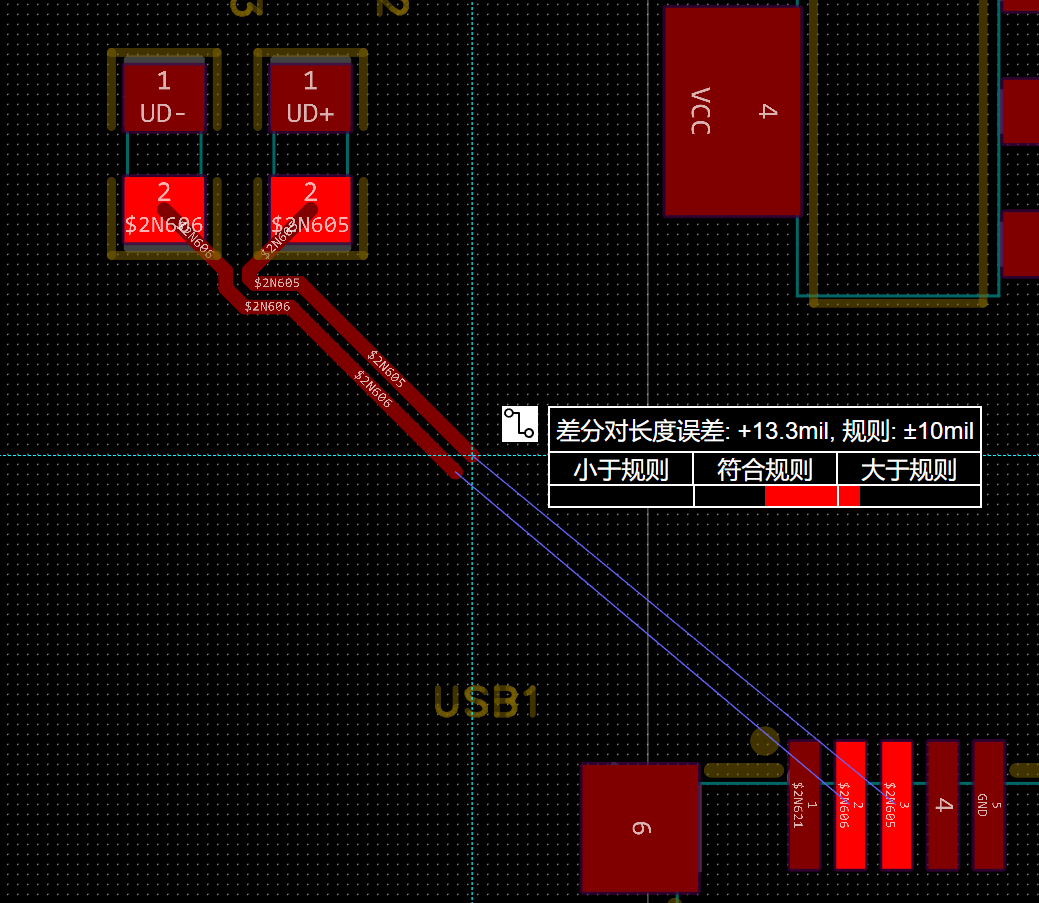

15.打开绘制彩色丝印功能
顶部菜单-设置-PCB/封装-通用,往下拉,倒数第三个。
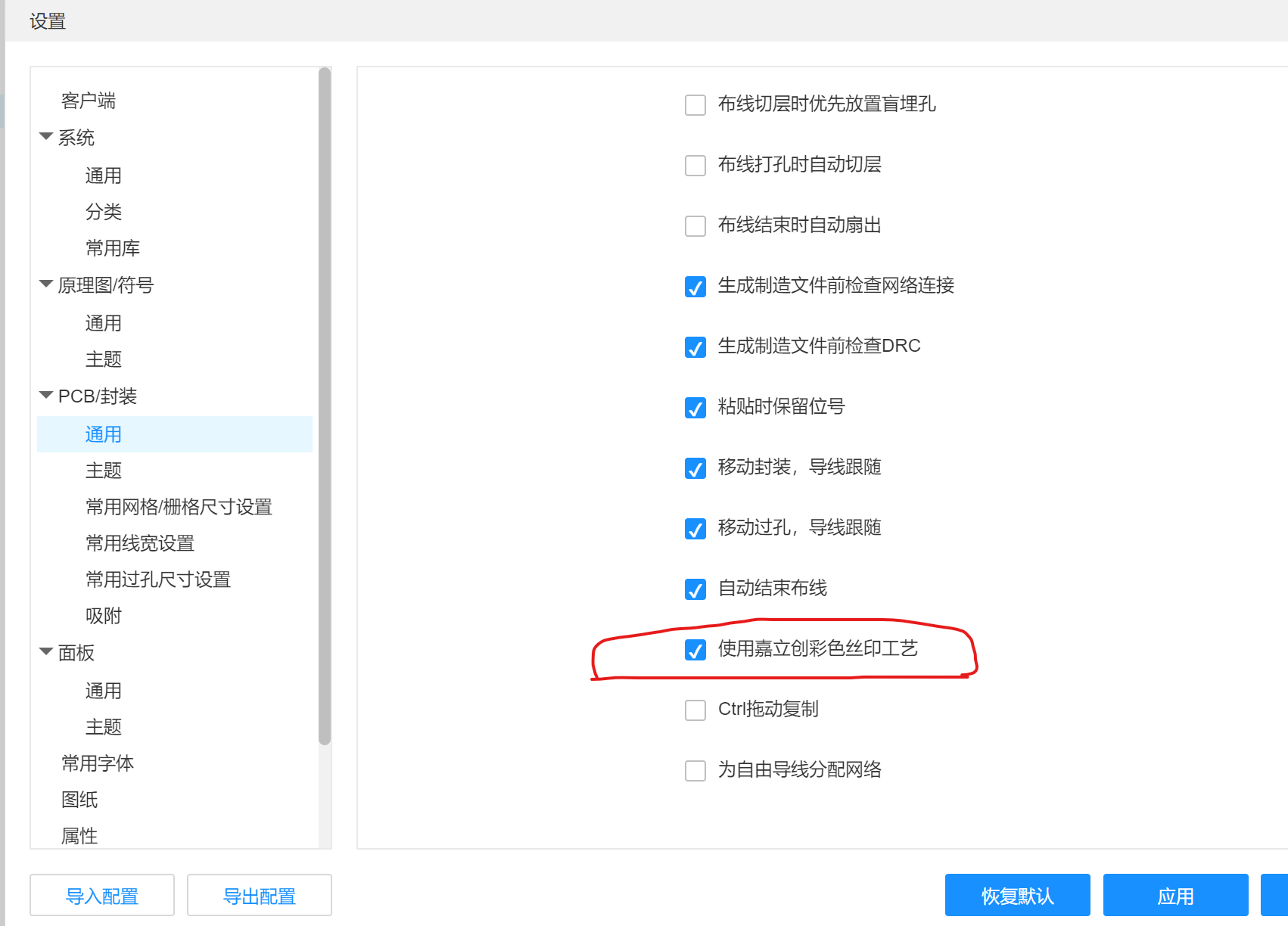
16.焊接辅助工具
通过顶部菜单-工具-焊接辅助工具可以打开。顾名思义,是焊接时用的。使用时会将器件名称等信息和3D图上的器件联系起来,方便我们焊接时,分辨器件型号和位置。

因为吧,嘉立创的面板很多,有些功能一心急就容易找不着,自己没有挨个点开过的同学,有些常用功能可能也找不着在哪。这里补充一些我之前忘记的现在才熟悉的常用功能。
17.线选功能
好耶!今天才发现的立创也有线选功能,之前一直找不着,当然也有框选功能,这在画PCB的时候是非常实用的,不想每次都找得那么麻烦就记住快捷键吧,或者根据自己的喜好设置快捷键。
线选可以通过顶部菜单-编辑-选择对象-接触到线条(O)实现,框选就是“矩形内部(O)”选项。
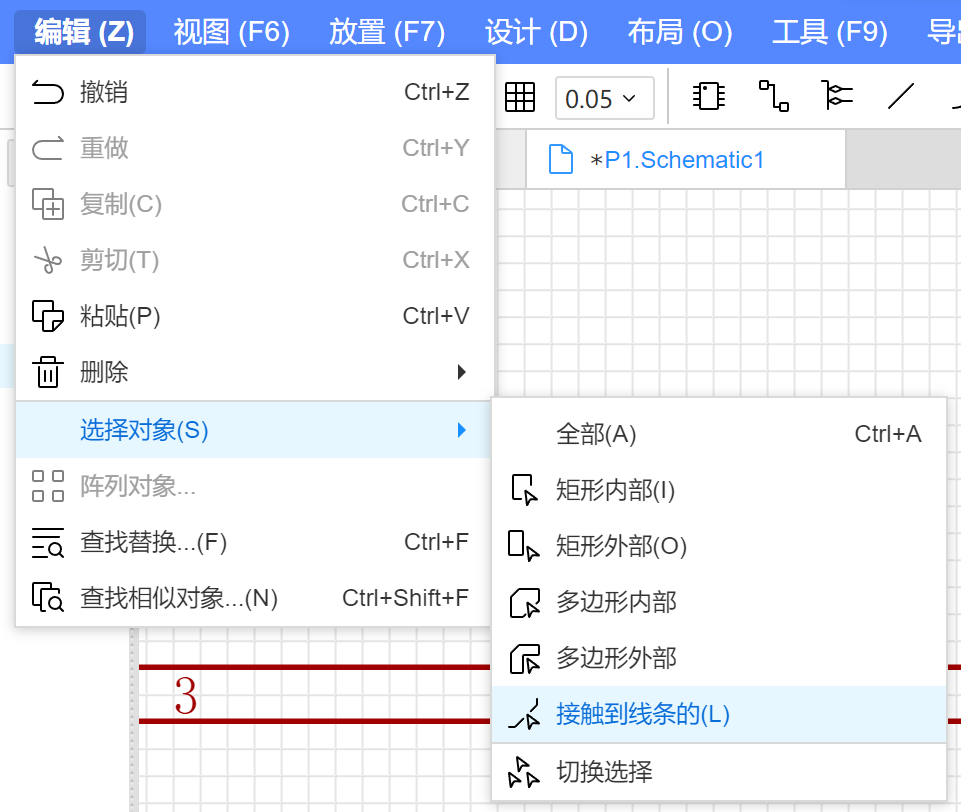
不会吧,不会吧,应该没有人会不知道线选这个奇妙的功能吧!
线选就是,画一条线,线经过的的元件都会被选中,虽然按Ctrl键也能一次选中多个“异地”的对象,但是,特别多个的时候就很麻烦,需要一个一个点选。线选特别适合元件密集区域挑元件。我建立了个阵列,可以选择阵列中星星线条经过的所有元件,之后把它们移走也好,删除也好,悉听尊便。
框选直接拿鼠标框就行了,其他矩形外部什么的,见文知义,不过我不太常用。
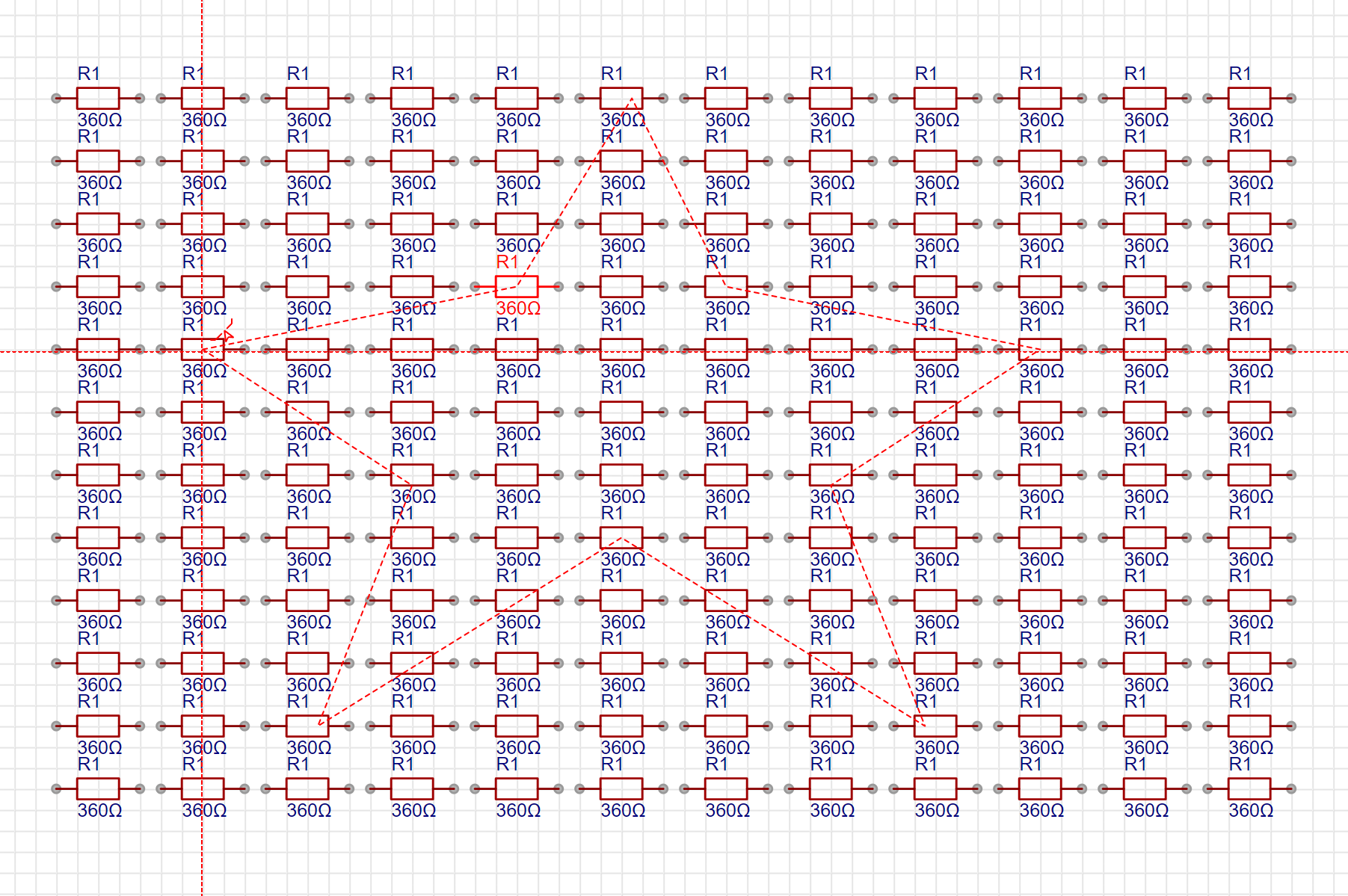
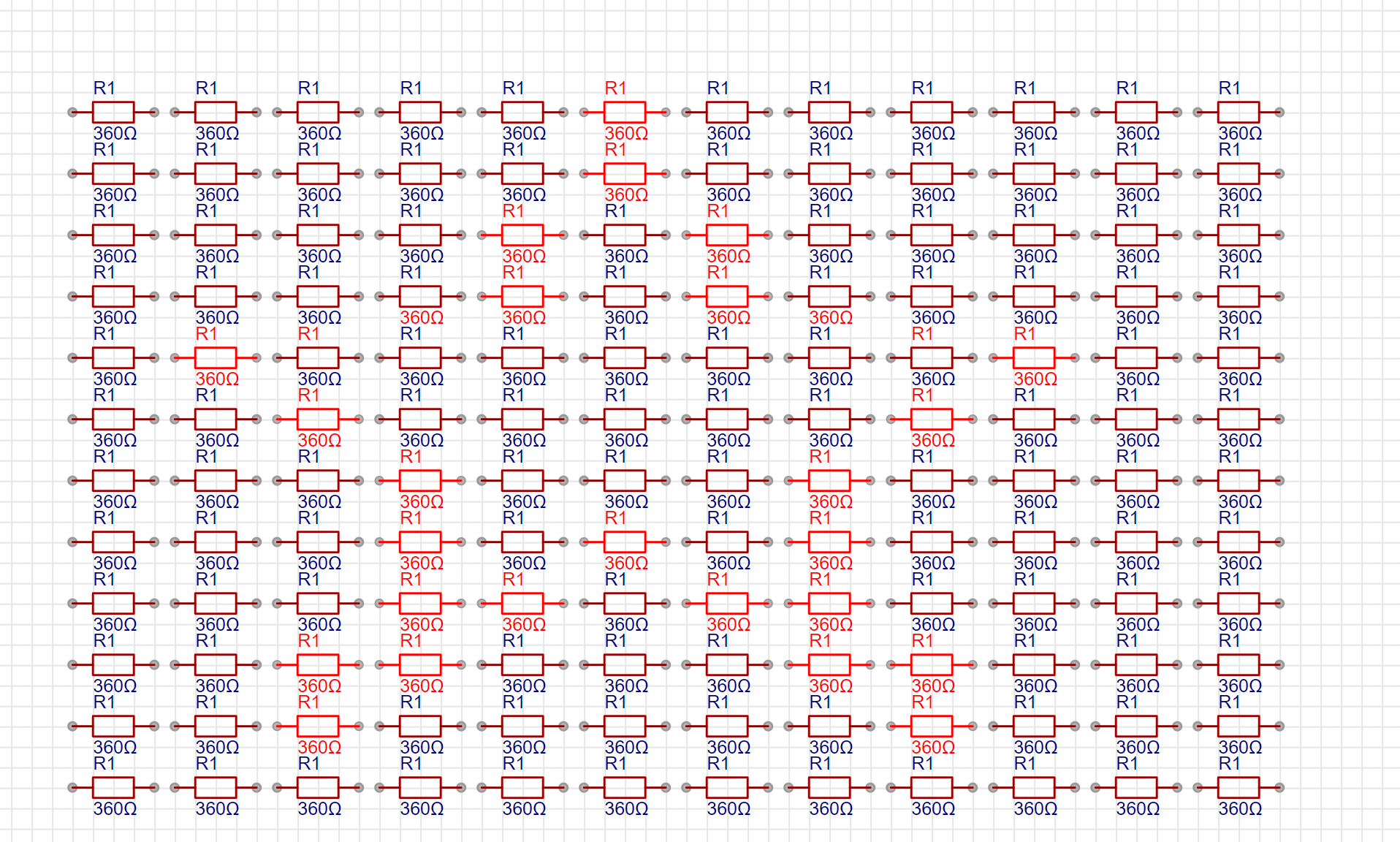
18.长度单位转换
长度单位转换快捷键是“Q”,和AD里是一样的,实现单位在mm和mil之间的快速转换。
其实,顶部菜单栏也有设置长度单位这个选项,就是看不太出来。顶部菜单-视图-单位也可以修改。
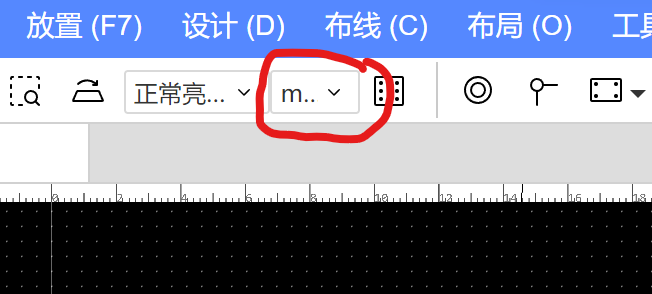
19.量测距离
可以通过 顶部菜单 - 编辑 - 量测距离或者快捷键Alt+M,然后点击你想量测的两个点AB,它不仅能给出直接距离,还有垂直距离、水平距离和角度,同时两种单位的长度自动送上!
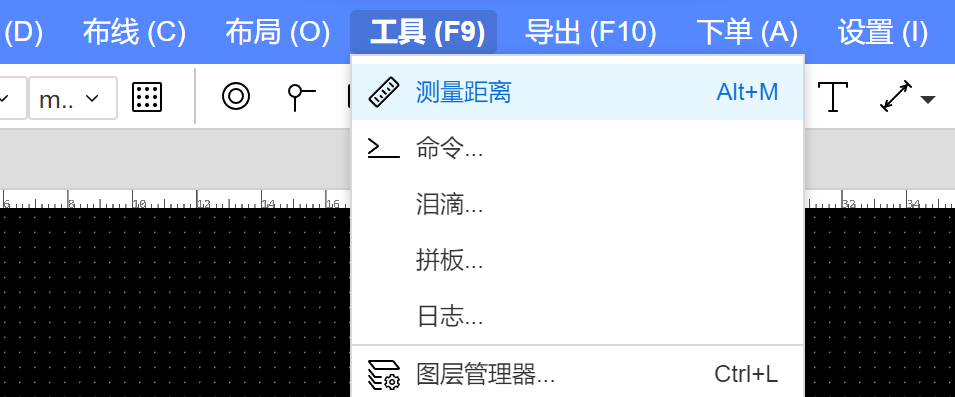
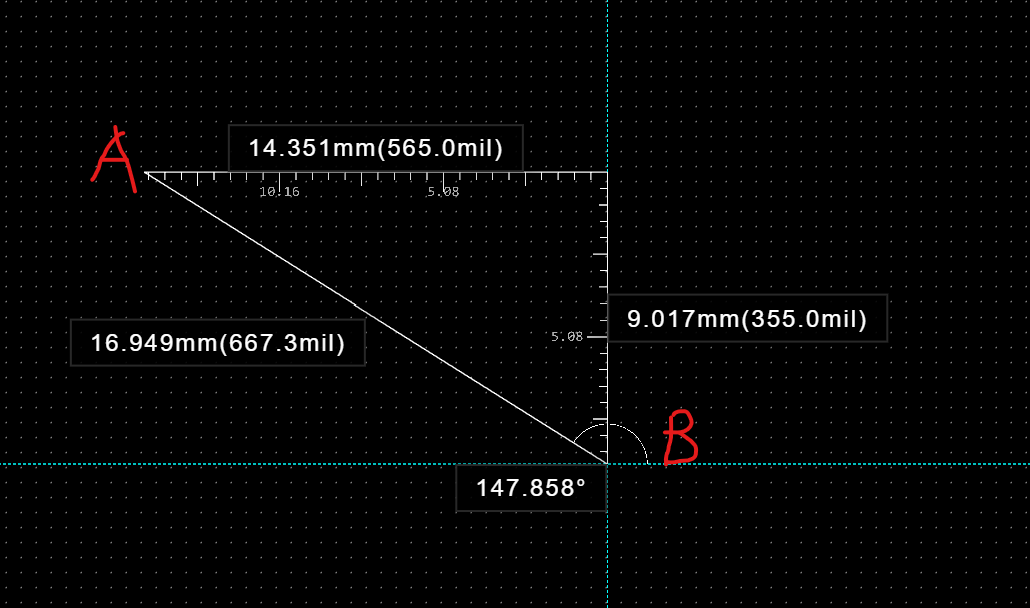
20.快速查找元器件等对象
可以通过顶部菜单栏-编辑-查找替换来实现,或者Ctrl+F快捷键,在PCB中同理。
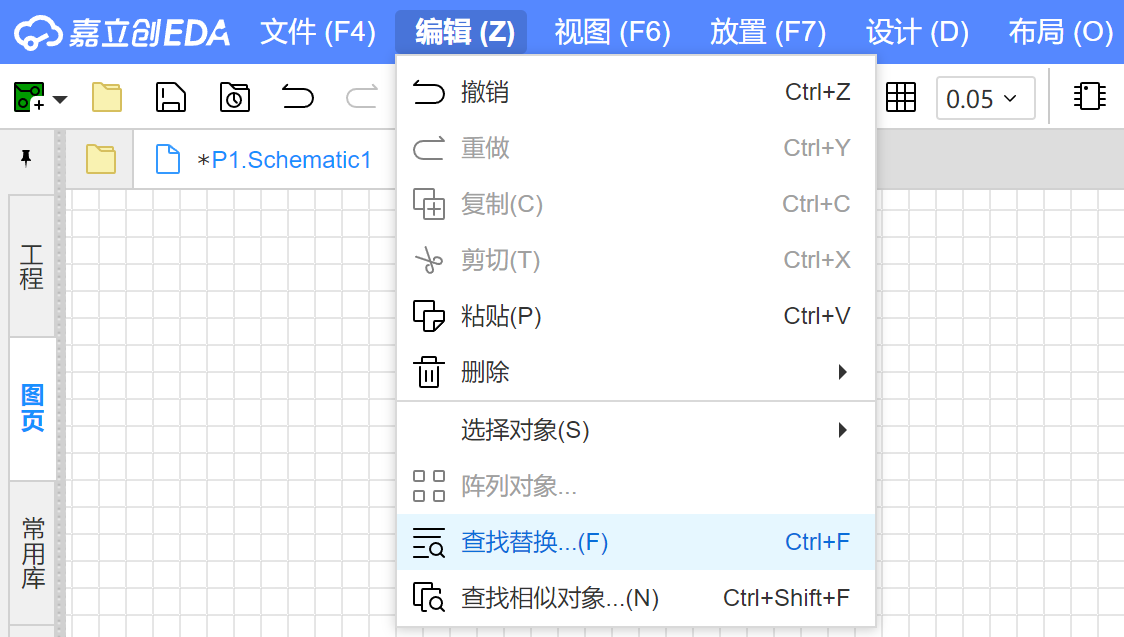
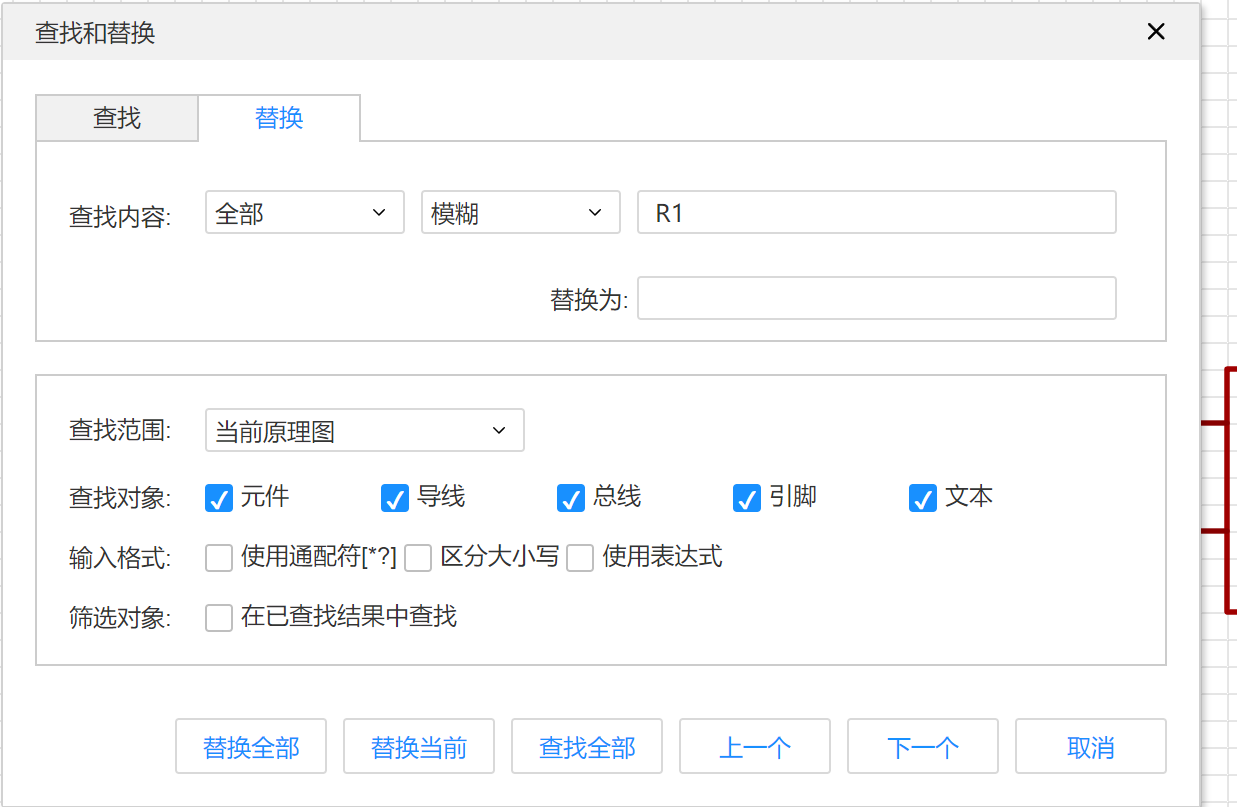
21.设置布线拐角
en...这玩意儿,我可找了半天。标准版是在画布中右键,修改画布属性就有修改布线拐角选项。
然而,在专业版里,竟然直接就在顶部菜单-布线里!
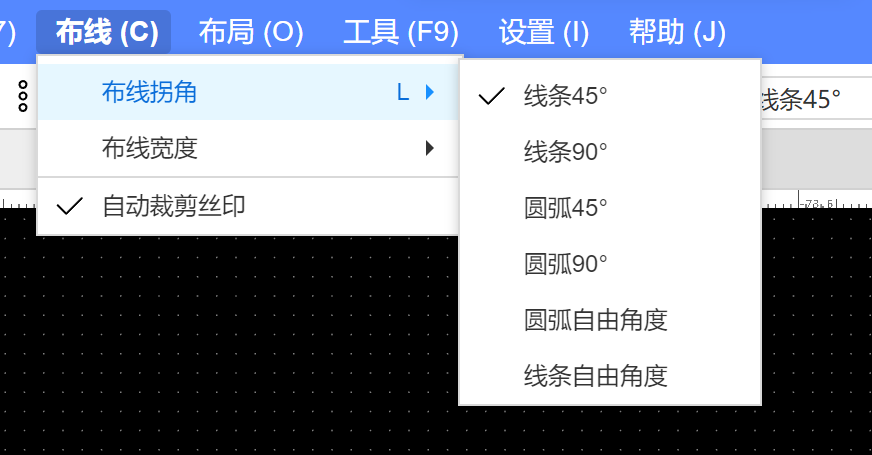
22.特定板框绘制
绘制产品等需要特定形状的板框时,可以导入DXF文件,结构定位用的,包括后面安装孔的规定等,用于生产,必须精确。
23.板框倒圆角/斜角
先画一个矩形板框,然后右键,选择添加-添加圆角/斜角,设置好倒角半径就行。或者选中板框后通过顶部菜单栏-编辑-添加圆角/斜角来实现。
(记不住的人,以前都是先画框框,再画圆弧,然后删去框框,再把圆弧连起来的。。。)
同样,画其他线条的时候也可以这样选中线条增加倒角的。
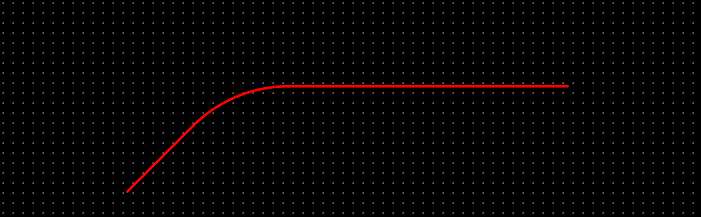
24.器件翻面放底层
选中器件,右键-翻面或者在右侧属性栏里修改图层为底层。
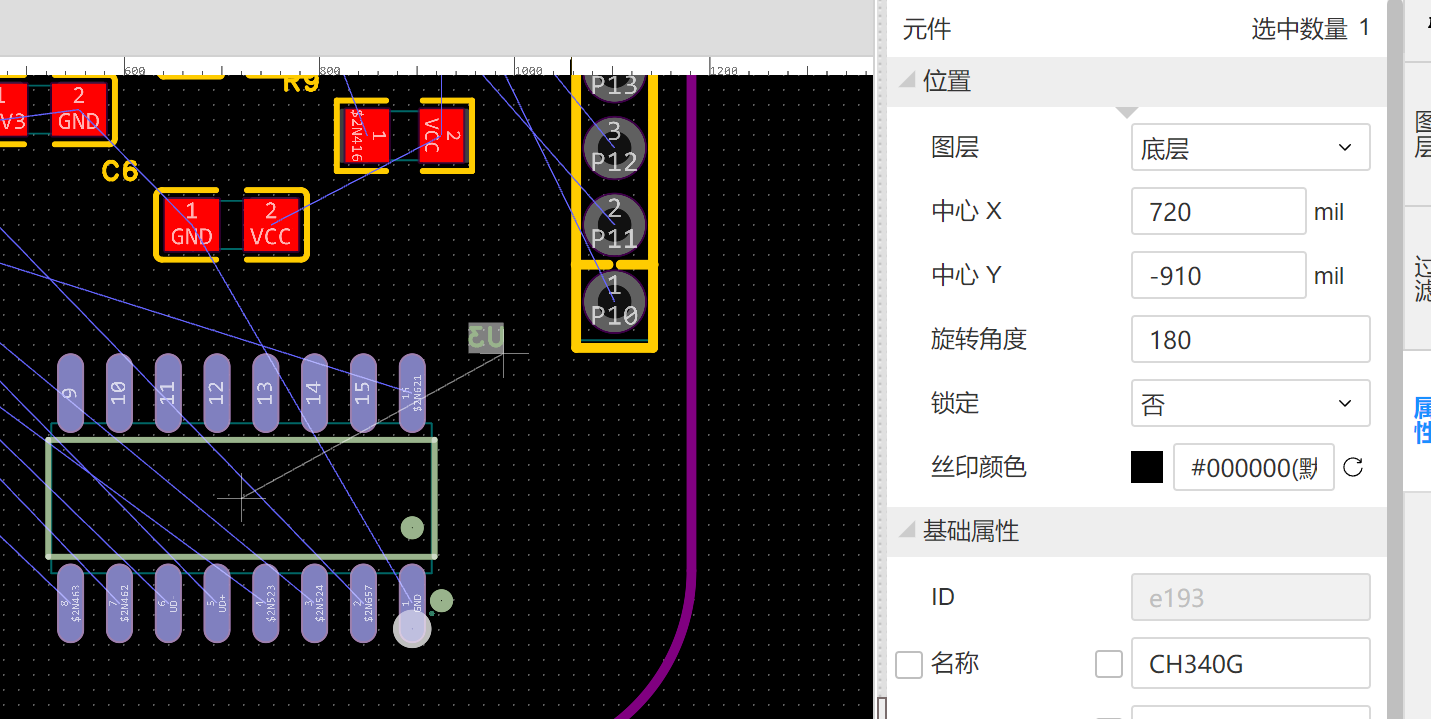
25.快捷键设置
顶部菜单-设置-快捷键设置,支持自定义,不过通用的一般就不需要改啦,比如Ctrl+C,Ctrl+V这种。
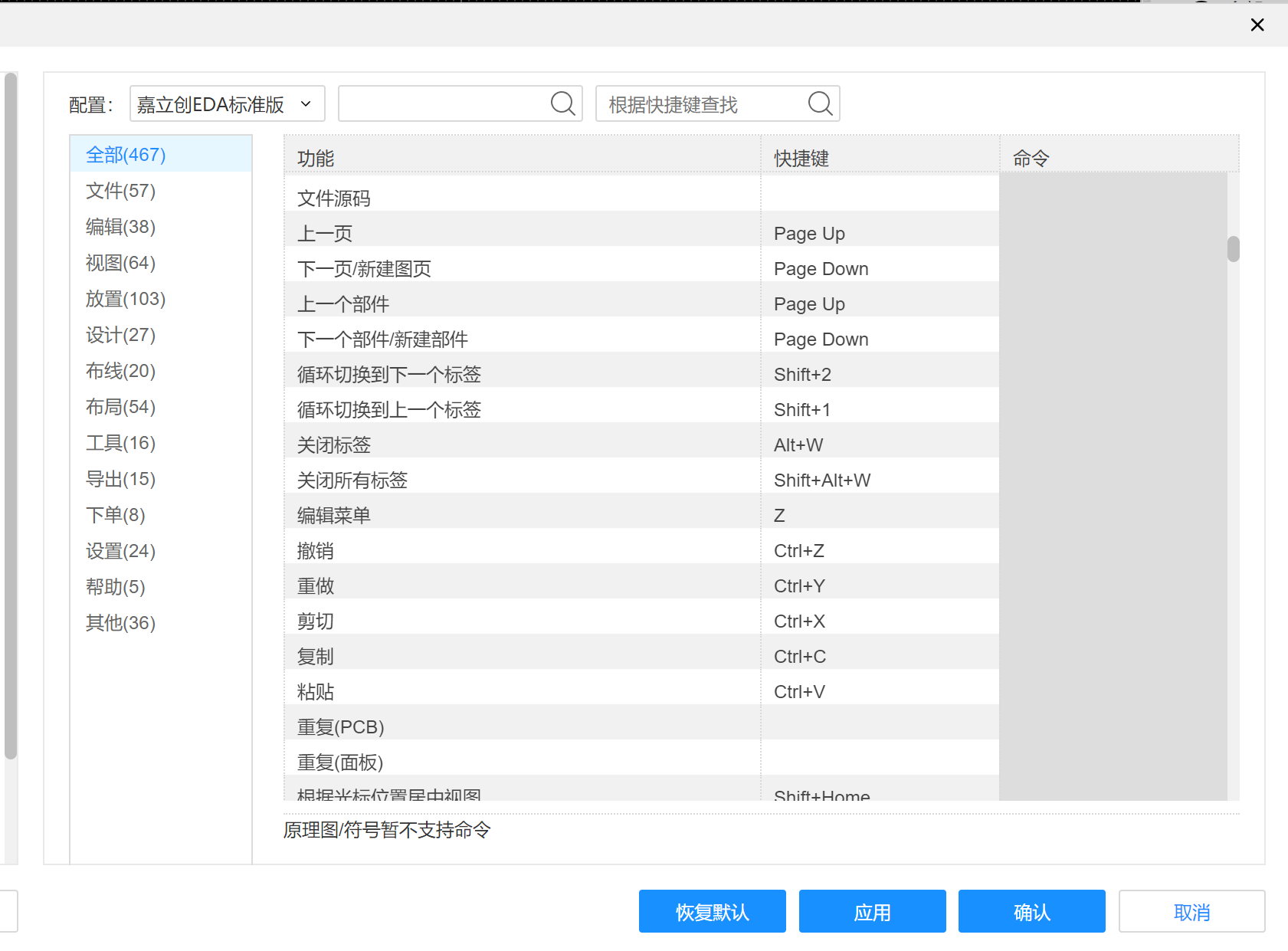
结语:EDA有很多实用功能,只有常用才能记住,最好是设置好快捷键并记住对应功能的快捷键,这样画板子就soso快。找不到某个功能的时候多翻翻功能栏,有可能在顶部菜单、右键菜单、右边属性栏,顶部工具栏等,一般都能在顶部菜单找到。
杂乱笔记也是原创文案,带点意识,全文搬运记得标注出处捏。
感谢阅读~~!关注博主不迷路嚯!
更多推荐
 已为社区贡献1条内容
已为社区贡献1条内容








所有评论(0)