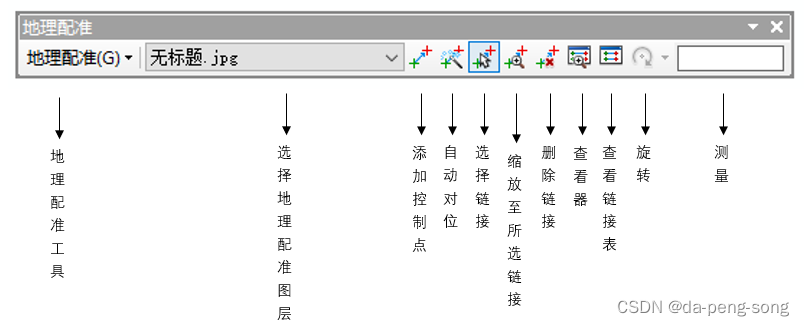
ArcGIS Desktop使用入门(二)常用工具条——地理配准
本期开始介绍ArcGIS Desktop的一些常用工具条,地理配准。栅格数据通过地理配准,获得具有相对准确的位置信息,才能与所有 GIS 数据对齐。地图坐标系通过地图投影(将弯曲的地球表面描绘到平面上的方法)来定义。
系列文章目录
ArcGIS Desktop使用入门(一)软件初认识
ArcGIS Desktop使用入门(二)常用工具条——标准工具
ArcGIS Desktop使用入门(二)常用工具条——编辑器
ArcGIS Desktop使用入门(二)常用工具条——数据驱动页面
ArcGIS Desktop使用入门(二)常用工具条——基础工具
ArcGIS Desktop使用入门(二)常用工具条——布局工具
ArcGIS Desktop使用入门(二)常用工具条——绘图
ArcGIS Desktop使用入门(二)常用工具条——捕捉
ArcGIS Desktop使用入门(二)常用工具条——编辑折点
ArcGIS Desktop使用入门(二)常用工具条——高级编辑
ArcGIS Desktop使用入门(二)常用工具条——效果
文章目录
前言
本期开始介绍ArcGIS Desktop的一些常用工具条,争取做到全面,后续会持续更新。
(工具条的添加方式均为ArcGIS Desktop软件界面顶部,鼠标右键,在工具条前勾选✔。)
一、本期工具条:地理配准
工具条名称:地理配准
工具条样式:截图

综述:
地理配准,用于栅格(普通图片jpeg,tiff,png等格式)的移动和配准。扫描地图和历史数据中通常不包含空间参考信息。在这种情况下,需要使用准确的位置数据来使栅格 数据对齐 或将其地理配准到地图坐标系。
二、功能简介(按照图标顺序介绍)
栅格数据可通过卫星影像、航空摄像机和扫描地图等多种来源获取。现代化的卫星影像和航空摄像机往往具有相对准确的位置信息,但可能需要在进行轻微调整后,才能与所有 GIS 数据对齐。地图坐标系通过地图投影(将弯曲的地球表面描绘到平面上的方法)来定义。
下面按照工具条上的图标顺序进行功能介绍,功能名称如果有快捷键放入括号内(),此外附上我的一些使用心得,如果不妥欢迎批评指正。
准备资料:
工作空间中加载几个要素,如线、面要素,简单的符合化,然后导出jpg格式的栅格。该栅格文件是没有坐标数据的,加载到工作空间后,栅格的左下角位置是坐标轴的(0,0)点,实验目标是对该栅格文件配准到正确的要素坐标位置。
1.地理配准工具

地理配准工具条,列出了各种配准工作的快捷工具。个别工具只有在开始进行配准工作时才会点亮。
特别注意: 配准工作的第一步,因该是先选定准备配准的栅格文件,即“地理配准”的右侧的下拉选框,此处列出了工作空间中加载的所有栅格文件,将准备配准的栅格文件名称显示在下拉窗口中,如截图中"无标题.jpg"即为栅格配准目标。
2.更新地理配准

将当前扭曲项保存到数据集中。
该步骤是在配准工作的 后期,完成了配准控制点的设置之后,目视配准效果达标后,点击此工具,将栅格文件按照控制点扭曲变形,更新显示在窗口中,控制点完成使命将被清空。
配准效果在工作空间中将保存,下次打开工作空间时栅格显示的即为配准后效果。
3.校正

将当前扭曲项保存到新数据集中。
该步骤是在配准工作的 后期,与"更新地理配准"的不同点,校正是把配准效果达标的栅格,按照控制点扭曲变形,另存为 带有地理坐标信息文件的 新栅格文件,加载新栅格即为正确坐标系统。

另存为窗口可以选择保存位置、格式、名称等设置。
4.适应显示范围

按当前显示范围调整 源图层大小。
配准源图层范围较大时,如县域影像,点击该功能将显示全图。
5.更新显示

基于当前链接的控制点,将配准栅格更新显示,方便查看配准效果,此时控制点依然显示在视图中,方便修改控制点。
6.自动校正

默认勾选,在添加第一个配准控制点后,将会把栅格按照控制点自动校正到目标位置,随着控制点增加,栅格将按照控制点继续扭曲缩放,实时显示配准效果。
如果关闭该选项,则增加控制点后,栅格不自动显示到视图,需要点击"更新显示",才能看到配准的效果。
7.翻转或旋转

对配准的栅格文件进行翻转、旋转操作。具体有向右旋转、向左旋转、水平翻转、垂直翻转。
8.变换

选择不同的变换类型,要求的最少控制点数量有要求。
当达到最低要求的控制点数量后,可以选择不同的变换方式,一般选择"投影变换"、"校正"较常用。在"查看链接表"的工具中,也可以选择修改变换方式。
9.删除链接

消除现有控制点而不更改变换。
即删除现有的控制点,但同时配准的效果将还原到初始状态。
10.重置变换

将图层重置为原始位置。将配准的效果将还原到初始状态,但保留视图中的控制点。
11.地理配准选项

设置地理配准的选项,如下图:默认即可。
12.选择地理配准图层

选择要应用所有地理配准操作的图层。
只能对没有动态投影的栅格图层进行地理配准。
该步骤是在配准工作的 前期,即选择准备配准的栅格图层,将图层名称显示在列表窗口中。
如截图中目标栅格为"无标题.jpg"。
13.添加控制点

添加控制点,选择源(未经地理配准)图层到被参考的地图坐标图层的控制点。
高级操作:要手动输入目标坐标,先在源数据集上选择点,然后右键单击并选择"输入 X 和 Y ",之后在对话框中输入 X 和 Y 目标位置。
该步骤是在配准工作的 中期,即先点击源栅格的特征点,再点击目标坐标位置(正确位置)的特征点,即完成一个控制点(实际是2个点组成一对儿),按照要求逐步增加控制点,直到配准栅格与目标坐标位置基本吻合,达到配准效果,完成添加控制点工作。
14.自动对位

自动创建链接,即自动添加配准控制点。一般不使用此功能,因为总提示"自动注册失败"。
15.选择链接

选择链接,即选择某一条控制点对儿之间的连线(默认是蓝色线)。
高级操作:鼠标点击一次端点,则重复该点位变换一次,即将源栅格按照该控制点方向移动一个控制距离。不常用功能。
16.缩放至所选链接

缩放至所选链接,前提是有选中某个控制点。接续上一功能的操作,将选中的控制点连线放大,方便查看特征点对比。
17.删除链接

删除链接,前提是有选中某个控制点。即删除该控制点(对儿),可能该控制点选取的效果不好,误差较大,删除后更换新控制点。
18.查看器

查看器,查看要进行地理配准的栅格图层。点击后会打开一个小视图窗口,如下面截图的左侧。
视图窗口中显示的是源栅格,可以在小窗口中进行局部缩放,然后选中特征点,再从右侧的目标位置选中特征点,完成控制点(2个点)的配对。

19.查看链接表

打开链接表,以检查和编辑链接。前提是已经设置好控制点。
此表可以查看控制点的误差值,误差较大的点位应该删除替换。
在此处可以选择变换的方式,如投影变换、校正、一阶多项式等等。

20.旋转和测量值

最后的2个功能是对源栅格的操作,同步使用。
在没有控制点状态下,对加载到工作空间的栅格文件进行的操作,旋转或平移,最右侧的数据框输入旋转的角度数值,平移XY值。
注意: 添加了控制点的状态下,此两个功能锁死不可用。

21.完整的地理配准演示
下面是一个完整的地理配准过程演示,将工作空间导出的jpg格式栅格,地理配准到目标要素坐标位置,另存为一个带坐标系统的新栅格文件。

最后的检查过程,使用了效果工具条中的 “卷帘” 工具,在文章 ArcGIS Desktop使用入门(二)常用工具条——效果 中有详细介绍。
总结
地类配准工具,是收集基础资料的时候,对扫描图件常用的一种操作,完成地理配准后可以方便对基础资料的查看利用。过程并不复杂,但对精度有一定要求的时候,需要对控制点的慎重选择。
地理配准的难点在于,某些旧图件资料对比现状资料,因为时间变化相同特征点较少,选取控制点不好选择,有时还需要对照旧图件资料找到特征点,到野外补充测量控制点。
更多推荐
 已为社区贡献5条内容
已为社区贡献5条内容








所有评论(0)