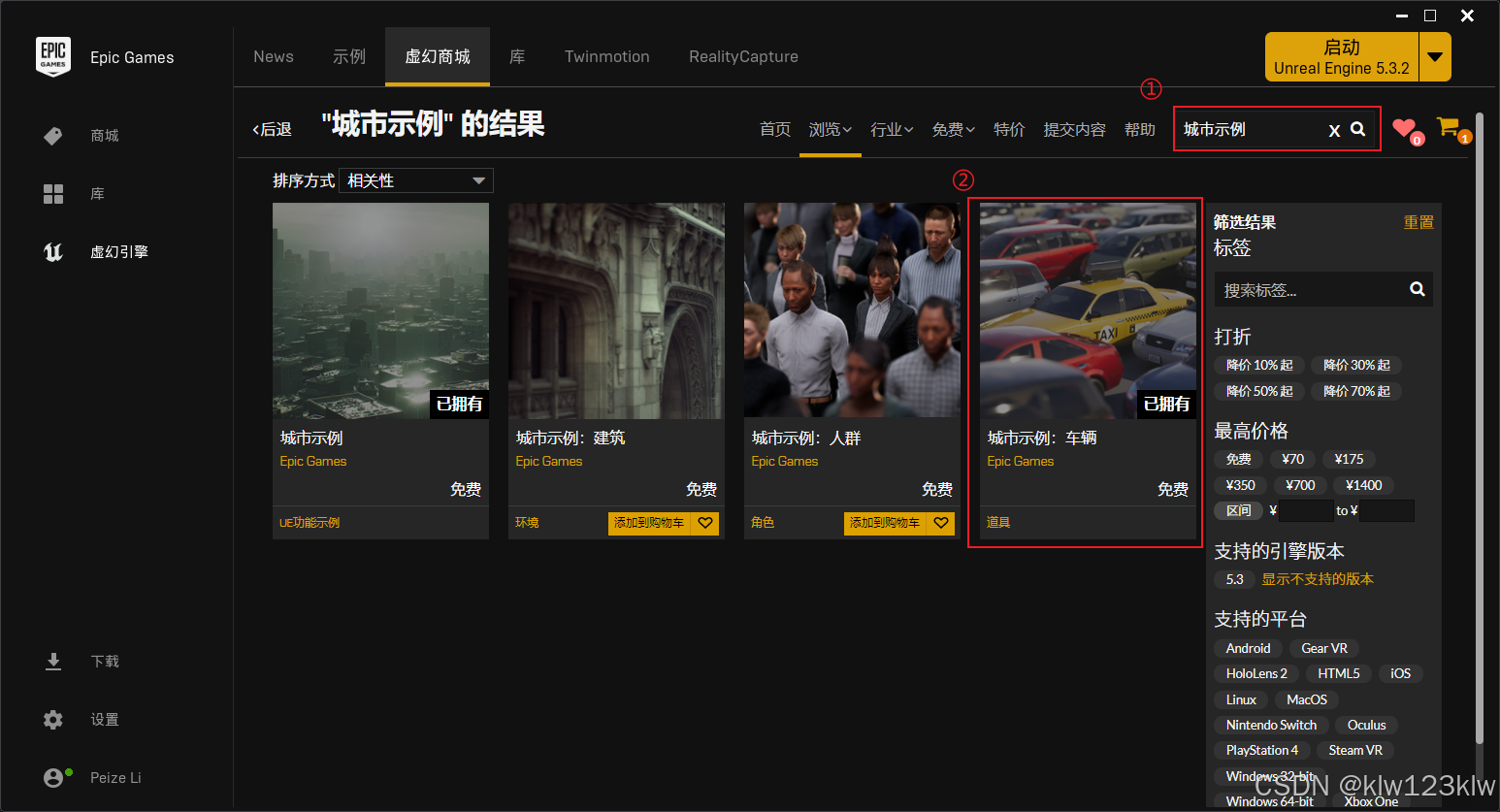
UE5 载具 从静态网格体生成骨骼网格体(使用3ds Max)
将车身各个部分显示(再点一下左侧信息栏中对应位置的小眼睛即可),在视图窗口点击车身,然后在右侧信息栏选择修改器列表,下拉滚轮找到“蒙皮”并单击,在新弹出的窗口中选择之前创建的车身的骨骼,随后依次点击各个车轮,重复同样的操作,将各个车轮的骨骼也绑定至各个车轮。依次在原模型上选中各个车轮(可以框选也可以按住Ctrl键一个个点击轮子上的元素,直到整个轮子都被选中,注意不要选择到车轮以外的部分),然后在右
目录
1、在Epic Game中下载车辆相关资源包并且导入所创建的UE项目
1、在Epic Game中下载车辆相关资源包并且导入所创建的UE项目(此处以“城市示例:车辆”资源包为例,UE版本为5.3)
先在Epic Game虚幻商城中搜索“城市示例”,选择“城市示例:汽车”并且购买(这个资产是免费的,直接购买即可)
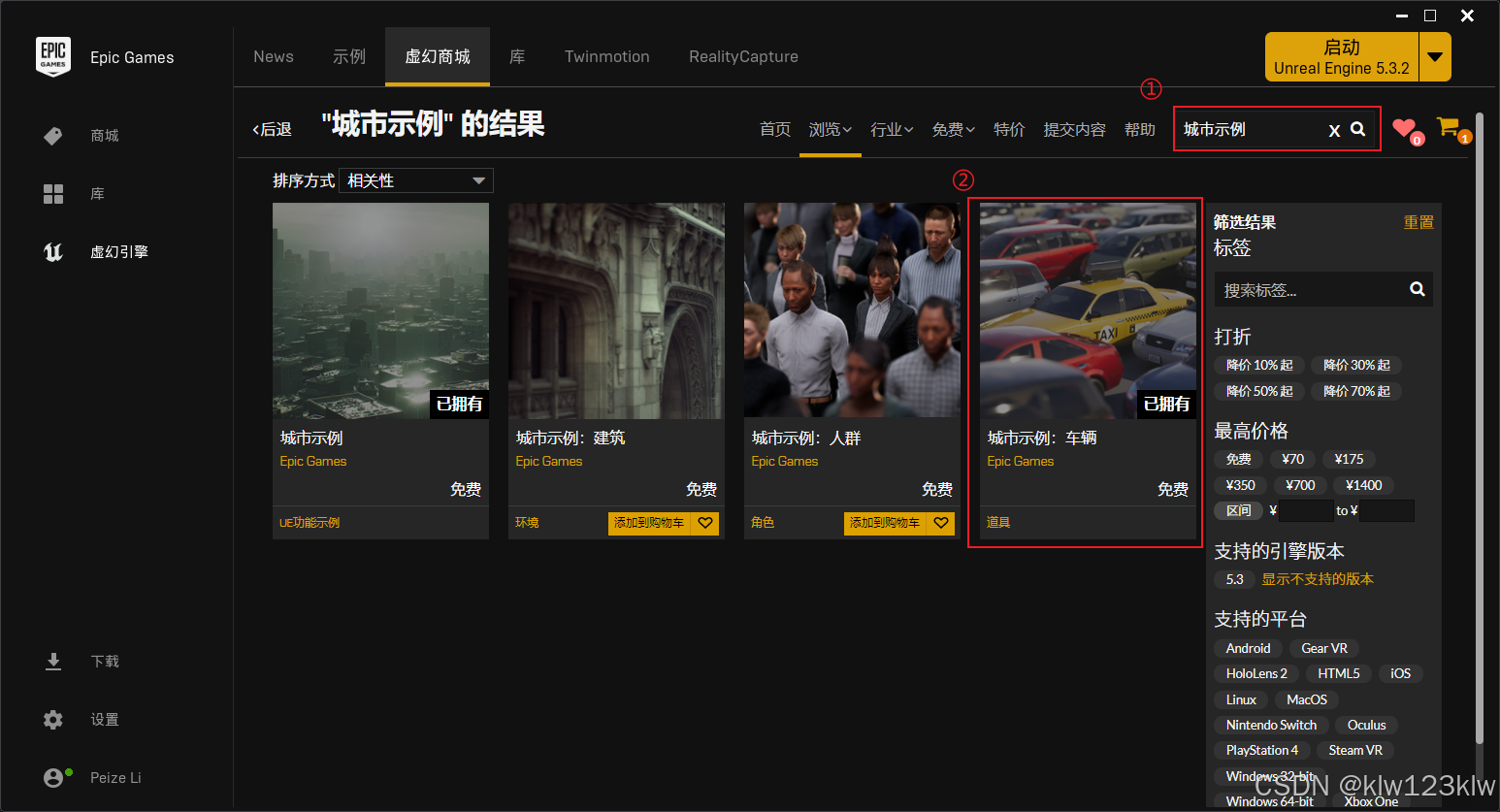
购买完成后会在“库”中看到此资产包:

点击添加到工程,选择要加入的工程(如果没有工程需要自己新建一个工程),确认即可,等待下载并导入。
导入成功之后打开所加入工程的UE引擎,即可在文件目录中看到所加入的资源:

2、UE5导出静态网格体
选取一个自己感兴趣的模型,找到该模型对应的静态网格体,右键此静态网格体,选择资产操作-导出(注意需要选带轮子的那个,不要选不带轮子的):

点击导出后会弹出“选择保存文件夹”的窗口,选择导出文件的位置。
然后选择导出选项,默认的导出选项里会默认勾选Level Of Detail和Collision,需要将这两个勾选去掉,否在后续3ds Max中导出模型会出现问题。

其他的不需要额外设置,点击导出即可,等待导出完成后可以在文件夹中看到导出后的fbx文件:

3、3ds Max创建车轮骨骼蒙皮
3.1 导入车辆模型
打开3ds Max软件(这里使用的是2025版本,其他版本也是一样的),先设置右下角窗口全屏(个人操作习惯,不全屏也可以),左键点击小加号,然后再点击最大化视口:

依次点击文件-导入-导入,选择导入刚刚导出的fbx文件:


在接下来弹出的页面勾选几何体-平滑组(TODO:不勾选好像也可以,不太清楚有什么影响,如果有知道可以在评论区留言),点击确认:

正常导入成功会显示如下视角,请确保车头朝向位x轴正向(视图区左下角有视图方向的表示,此步骤是必须的,否则导入UE中时会导致车辆前进方向出错)(请注意导入后下图中箭头处的内容,如果只有一条内容则导入继续下一步,如果导入成功但是此处存在多条内容请回到前面检查UE导出的选项是否正确设置,经测试,如果此处存在多条内容在导出时软件可能崩溃会存在其他问题,本人并不擅长3ds Max软件应用,如果有任何其他解决方案请在评论区留言):
(3ds Max基础操作:左键拖动视图区右上角“前后左右”的方块可以旋转视图,滚轮可以调节视场大小,按住滚轮拖动可以平移模型)
3.2 分离车轮与车身
右键点击此模型(没反应请先左键选中),在弹出页面点击转换为-转换为可编辑多边形。
操作完成后在右侧栏依次点击小三角-元素:

依次在原模型上选中各个车轮(可以框选也可以按住Ctrl键一个个点击轮子上的元素,直到整个轮子都被选中,注意不要选择到车轮以外的部分),然后在右侧栏下方滚动滑轮,查找到“分离”选项,单机后设置名称,点击确定。

完成后左侧栏会出现刚才取名的对象:
依次对每个车轮进行同样的操作,分离出所有的车轮,完成后如下图所示:

3.3 添加骨骼
在右侧操作栏依次选择创建-系统-骨骼,然后在视图区任意处鼠标左键单击-鼠标滑动一小段距离-鼠标左键单击-鼠标不动-鼠标右键单击,即可创建出如下图所示一大一小的骨骼:

然后按Esc键退出骨骼的编辑,单击较大的骨骼,按Delete键删除,只留下小的那一块骨骼:

单击留下的骨骼,在英文输入法下按E键,将骨骼的旋转归零(3ds Max基础操作补充:选中一个对象,在英文输入法下按W键为设置对象移动,E键为设置对象旋转,R键位设置对象缩放)(这一步是必须的,否则导入UE中会导致车轮转向不对):

然后将骨骼复制5份(分别对应四个轮子和车身):

设置好后选择任意一个车轮(如果坐标轴显示是三条细实线,而不是下图中所示,需要先在英文输入法下按一下W键),点击右侧层次-仅影响轴-居中到对象,显示如下:

对每一个车轮重复同样的操作,此时在视图视角下所显示的坐标即为各个车轮的中心坐标:

再将此坐标复制给对应的各个骨骼(车身骨骼的XYZ设置为0):

完成后各个车轮骨骼处于个车轮的中心,车身骨骼位于车辆模型的下方:

隐藏车辆模型,将车轮骨骼与车身骨骼链接:先点击左侧信息栏车辆模型旁边的小眼睛吟唱车辆模型,再按住鼠标左框选视图中的四个车轮骨骼,之后点击左上角链接按钮,随便选择一个车轮骨骼按住鼠标左键拖动(此时会出现四条虚线)到车身骨骼:

完成后左侧信息栏会如下所示:

3.4 添加骨骼蒙皮
将车身各个部分显示(再点一下左侧信息栏中对应位置的小眼睛即可),在视图窗口点击车身,然后在右侧信息栏选择修改器列表,下拉滚轮找到“蒙皮”并单击,在新弹出的窗口中选择之前创建的车身的骨骼,随后依次点击各个车轮,重复同样的操作,将各个车轮的骨骼也绑定至各个车轮。

3.5 导出模型
首先选中所有的模型(先点击左侧信息框中的第一个元素,按住Shift,再点击最后一个元素即可,或者在视图窗口框选),在上方信息栏选择组-组...,输入组名,点击确定即可。(如果不“组”的话好像导入UE中会出各种各样的问题,如果有人知道更多相关的细节请在评论区留言)
点击文件-导出-导出,选择导出文件夹与文件名:

在弹出的窗口中按下面参数导出(嵌入的媒体一定要勾选,否则导入到UE可能出现异常,其他的参数可以根据自己的需要勾选):

等待软件导出完成即可。
4、UE导入模型
导出完成之后打开文件保存(导出)位置,将制作好的文件拖入UE资产文件夹中(可以新建一个文件夹),在弹出的窗口处选择Under Root或者All Assets(此处如果默认Local会导致导入的模型没有材质,需要自己一个个找,很麻烦),其他的不需要修改,然后点击导入全部:

等待系统导入完成即可,成功导入后会看到此目录下存在骨骼网格体、物理资产和骨骼三种类型的文件,即为导入成功。

更多推荐
 已为社区贡献1条内容
已为社区贡献1条内容









所有评论(0)