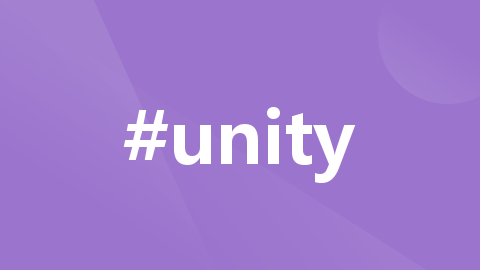
Unity 初步了解
Unity 初步了解
1.Unity 是啥
Unity是一个实时3D互动内容创作和运营平台。它可以帮助游戏开发、美术、建筑、汽车设计、影视等行业的创作者将创意变为现实。Unity平台提供了一套完善的软件解决方案,用于创作、运营和变现任何实时互动的2D和3D内容,支持的平台包括手机、平板电脑、PC、游戏主机、增强现实和虚拟现实设备等。
Unity具有许多特点和优势,包括强大的图形引擎、易于学习和使用、多种工具和插件支持、社区支持和资源丰富、物理引擎、灵活性和可扩展性等。这些特点使得Unity在游戏开发、动画行业、工业等领域有着广泛的应用。
Unity的历史可以追溯到2004年,自那时起,它不断发展和壮大,成为全球领先的实时3D互动内容创作和运营平台之一。Unity的用户遍布全球190多个国家和地区,其创作者社区也非常活跃,为开发者提供了丰富的资源和支持。
总的来说,Unity是一个功能强大、易于使用和高度可扩展的实时3D互动内容创作和运营平台,适用于各种行业和领域。
2.在Unity中绘制一个三角形
在Unity中绘制一个三角形,你通常不需要直接使用DirectX API,因为Unity已经为你提供了一个高级的渲染系统。在Unity中,你可以通过创建自定义的顶点数据和材质来绘制任何形状的图形,包括三角形。
以下是一个简单的示例,说明如何在Unity中使用C#脚本来绘制一个三角形:
-
创建一个新的Unity项目:确保你已经安装了Unity编辑器,并创建一个新的3D项目。
-
创建一个新的C#脚本:在Project视图中,右键点击Assets文件夹,选择
Create->C# Script,并命名为TriangleDrawer.cs。 -
编写脚本:打开
TriangleDrawer.cs脚本,并编写以下代码来绘制一个三角形:
using System.Collections;
using System.Collections.Generic;
using UnityEngine;
[RequireComponent(typeof(MeshFilter), typeof(MeshRenderer))]
public class TriangleDrawer : MonoBehaviour
{
void Start()
{
// 创建一个新的Mesh对象
Mesh mesh = new Mesh();
// 设置三角形的顶点
Vector3[] vertices = new Vector3[3]
{
new Vector3(-0.5f, 0.5f, 0f), // 顶部左侧
new Vector3(0f, -0.5f, 0f), // 底部中央
new Vector3(0.5f, 0.5f, 0f) // 顶部右侧
};
// 设置顶点索引以形成三角形
int[] triangles = new int[3] { 0, 1, 2 };
// 将顶点数据赋值给Mesh
mesh.vertices = vertices;
mesh.triangles = triangles;
// 你可以设置更多Mesh属性,如法线、UV坐标等
// 获取MeshFilter组件,并将Mesh赋给它
MeshFilter meshFilter = GetComponent<MeshFilter>();
meshFilter.mesh = mesh;
// (可选)设置Material
MeshRenderer renderer = GetComponent<MeshRenderer>();
renderer.material = new Material(Shader.Find("Standard"));
renderer.material.color = Color.red; // 设置三角形颜色为红色
}
}-
将脚本附加到游戏对象:在Unity的Hierarchy视图中,创建一个新的3D Object(比如Cube),然后将
TriangleDrawer.cs脚本拖放到这个对象上。由于脚本上有一个RequireComponent属性,它会自动为你添加MeshFilter和MeshRenderer组件。 -
运行场景:点击Unity编辑器顶部的播放按钮来运行场景,你应该能在Game视图中看到一个红色的三角形。
这个示例代码创建了一个Mesh对象,并设置了它的顶点数据和三角形索引来形成一个三角形。然后,它将这个Mesh赋值给一个MeshFilter组件,并将一个带有红色材质的MeshRenderer组件附加到游戏对象上,以便在场景中渲染这个三角形。
3.Unity 是收费的吗
Unity引擎本身并不完全收费。Unity提供了多个版本,其中Unity Personal(个人版)是免费的,而Unity Plus和Unity Pro(专业版和企业版)则需要付费。
具体来说,Unity Plus的价格为每月35美元或每年299美元,而Unity Pro的价格为每月125美元或每年1500美元。这些付费版本提供了更多的功能和支持,例如Unity Hub、Unity Ads、Unity Cloud和Unity Technical Support等。
另外,Unity在2024年1月1日起实施了一项新的收费政策,即对于通过Unity Pro和Unity Enterprise进行的游戏开发,将需要支付运行时费用。然而,开发者可以选择两种缴费方式:一种是按照收入的2.5%进行收费,另一种则是根据每月参与游戏的新玩家数量来计算收费金额。
此外,Unity还曾经宣布过一项基于“游戏安装量”的收费方式,但这一政策在颁布后不久就被调整,改为用个人版开发将不收取安装费用,直接免费;而专业版和企业版的收费标准将上调。
请注意,以上信息可能会随着Unity官方政策的更新而发生变化。建议访问Unity官方网站或与Unity销售团队联系以获取最新的定价信息。
4.c# Unity 绘制一个立方体
在 Unity 中,使用 C# 绘制一个立方体(通常称为“Cube”或“Box”)通常意味着在场景中添加一个立方体对象。这可以通过几种方式实现,但最常见的是使用内置的 GameObject.CreatePrimitive 方法或直接在 Unity 的编辑器中放置一个立方体。
以下是如何使用 C# 脚本在 Unity 中动态创建一个立方体的步骤:
-
打开 Unity 并创建一个新的 3D 项目。
-
创建一个新的 C# 脚本。例如,你可以将其命名为
CreateCube.cs。 -
编写 C# 脚本以创建立方体:
using System.Collections;
using System.Collections.Generic;
using UnityEngine;
public class CreateCube : MonoBehaviour
{
// Start is called before the first frame update
void Start()
{
// 创建一个立方体并设置其位置
GameObject cube = GameObject.CreatePrimitive(PrimitiveType.Cube);
cube.transform.position = new Vector3(0, 0, 5); // 将立方体放置在 (0, 0, 5) 的位置
// (可选)设置立方体的其他属性,如缩放和颜色
cube.transform.localScale = new Vector3(2, 2, 2); // 设置立方体的大小为 2x2x2
Renderer renderer = cube.GetComponent<Renderer>();
renderer.material.color = Color.red; // 设置立方体的颜色为红色
// (可选)给立方体添加标签或层,以便在后续脚本中引用
cube.tag = "MyCube";
cube.layer = LayerMask.NameToLayer("MyLayer"); // 确保在 Unity 的 Tag 和 Layer Manager 中设置了这些
}
// Update is called once per frame
void Update()
{
// 这里通常不需要更新代码,除非你想在运行时改变立方体
}
}- 将脚本附加到一个 GameObject。你可以创建一个空的 GameObject 并将其命名为“Cube Creator”或任何你喜欢的名字,然后将
CreateCube.cs脚本附加到这个 GameObject 上。 - 运行场景。当场景开始运行时,你应该会在场景中看到一个红色的立方体。
注意:在 Unity 的实际使用中,你通常会通过 Unity 的编辑器来放置和设置对象,而不是在代码中动态创建它们。但是,动态创建对象对于游戏逻辑和运行时生成内容非常有用。
5.new Vector3(-0.5f, 0.5f, 0f) 的三个参数啥意思
在Unity中,Vector3 是一个用于表示三维空间中点或向量的结构。当你创建一个新的 Vector3 实例,如 new Vector3(-0.5f, 0.5f, 0f),你正在指定这个三维点或向量的x、y和z坐标。
- 第一个参数
-0.5f是x坐标。它表示这个点或向量在x轴上的位置或方向。在这个例子中,x坐标是-0.5,意味着它在x轴的负方向上稍微偏移了原点(原点坐标为(0, 0, 0))。 - 第二个参数
0.5f是y坐标。它表示这个点或向量在y轴上的位置或方向。在这个例子中,y坐标是0.5,意味着它在y轴的正方向上稍微偏移了原点。 - 第三个参数
0f是z坐标。它表示这个点或向量在z轴上的位置或方向。在这个例子中,z坐标是0,意味着它在z轴上没有偏移,即它位于z轴的零点上。
将这些坐标组合起来,new Vector3(-0.5f, 0.5f, 0f) 描述了一个在三维空间中位于(-0.5, 0.5, 0)的点或向量。
在Unity的上下文中,这个Vector3实例经常用于设置物体的位置、旋转(作为欧拉角或四元数的部分)、速度、加速度等。例如,你可以用它来设置一个GameObject的位置:
GameObject myObject = new GameObject("My Object"); | |
myObject.transform.position = new Vector3(-0.5f, 0.5f, 0f); |
这段代码创建了一个新的GameObject,并将其位置设置为三维空间中的(-0.5, 0.5, 0)点。
6.c# Unity 绘制一个三棱锥
在Unity中,你可以使用C#脚本来创建一个自定义的三棱锥(也称为四面体)。以下是一个简单的步骤指南,说明如何在Unity中使用C#脚本来绘制一个三棱锥:
步骤 1: 创建Unity项目和C#脚本
- 打开Unity Hub并创建一个新的3D项目。
- 在Unity编辑器中,右键点击
Assets文件夹 ->Create->C# Script,并命名为Tetrahedron.cs。
步骤 2: 编写C#脚本
在Tetrahedron.cs中,编写以下代码来创建三棱锥的Mesh:
using System.Collections;
using System.Collections.Generic;
using UnityEngine;
public class Tetrahedron : MonoBehaviour
{
void Start()
{
// 三棱锥的顶点坐标(假设单位长度为1)
Vector3[] vertices = new Vector3[4]
{
new Vector3(0.5f, Mathf.Sqrt(0.75f), 0),
new Vector3(-0.5f, Mathf.Sqrt(0.75f), 0),
new Vector3(0, -Mathf.Sqrt(0.75f), 0.5f),
new Vector3(0, -Mathf.Sqrt(0.75f), -0.5f)
};
// 三棱锥的三角形索引
int[] triangles = new int[12]
{
0, 2, 1, // 第一个三角形:底部三角形
0, 1, 3, // 第二个三角形:与顶点相连的三角形
0, 3, 2, // 第三个三角形:与顶点相连的三角形
1, 2, 3 // 第四个三角形:与顶点相连的三角形(可选,确保封闭)
};
// 创建一个新的Mesh对象
Mesh mesh = new Mesh();
mesh.vertices = vertices;
mesh.triangles = triangles;
// 计算法线(可选,但可以提高渲染质量)
mesh.RecalculateNormals();
// 将Mesh赋给GameObject的MeshFilter组件
GetComponent<MeshFilter>().mesh = mesh;
// 创建一个简单的材质并应用到GameObject上(可选)
// Material material = new Material(Shader.Find("Standard"));
// GetComponent<Renderer>().material = material;
}
}步骤 3: 将脚本附加到GameObject上
- 在Unity编辑器中,创建一个新的空GameObject(可以命名为
TetrahedronObject)。 - 将
Tetrahedron.cs脚本拖动到TetrahedronObject上,或者将TetrahedronObject拖入到Tetrahedron.cs的Inspector窗口中,以将脚本附加到GameObject上。
步骤 4: 运行场景并查看效果
- 点击Unity编辑器顶部的播放按钮来运行场景。
- 你应该能在Scene视图和Game视图中看到你的三棱锥。
注意:上述代码中,三棱锥的顶点坐标和三角形索引是硬编码的,你可以根据需要调整它们来改变三棱锥的形状和大小。此外,我还添加了一个可选的注释部分来创建一个简单的材质,但通常Unity会自动为你创建一个默认的材质。如果你想要更复杂的材质或纹理,你可以取消注释那部分代码,并修改它以满足你的需求。
7.c# Unity 绘制一个旋转的三棱锥
在Unity中,绘制一个旋转的三棱锥涉及到创建三棱锥的Mesh,并为其添加旋转的动画。以下是一个步骤指南,以及相应的C#代码示例:
步骤 1: 创建Unity项目和C#脚本
- 打开Unity Hub并创建一个新的3D项目。
- 在Unity编辑器中,创建一个新的C#脚本,命名为
RotatingTetrahedron.cs。
步骤 2: 编写C#脚本
在RotatingTetrahedron.cs中,编写以下代码来创建并旋转三棱锥:
using UnityEngine;
public class RotatingTetrahedron : MonoBehaviour
{
// 三棱锥的Mesh数据
private Mesh tetrahedronMesh;
// 旋转速度
public float rotationSpeed = 50f;
void Start()
{
// 创建三棱锥的Mesh
CreateTetrahedronMesh();
// 将Mesh赋给GameObject的MeshFilter组件
GetComponent<MeshFilter>().mesh = tetrahedronMesh;
// 添加一个默认的材质(可选)
GetComponent<Renderer>().material = new Material(Shader.Find("Standard"));
}
void CreateTetrahedronMesh()
{
// 三棱锥的顶点坐标(假设单位长度为1)
Vector3[] vertices = new Vector3[4]
{
new Vector3(0.5f, Mathf.Sqrt(0.75f), 0),
new Vector3(-0.5f, Mathf.Sqrt(0.75f), 0),
new Vector3(0, -Mathf.Sqrt(0.75f), 0.5f),
new Vector3(0, -Mathf.Sqrt(0.75f), -0.5f)
};
// 三棱锥的三角形索引
int[] triangles = new int[12]
{
0, 2, 1, // 底部三角形
0, 1, 3, // 与顶点连接的第一个三角形
0, 3, 2, // 与顶点连接的第二个三角形
1, 2, 3 // 确保封闭(可省略,但通常为了正确渲染需要)
};
// 创建一个新的Mesh对象
tetrahedronMesh = new Mesh();
tetrahedronMesh.vertices = vertices;
tetrahedronMesh.triangles = triangles;
// 计算法线(提高渲染质量)
tetrahedronMesh.RecalculateNormals();
}
void Update()
{
// 旋转GameObject
transform.Rotate(Vector3.up, rotationSpeed * Time.deltaTime);
}
}步骤 3: 将脚本附加到GameObject上
- 在Unity编辑器中,创建一个新的空GameObject(可以命名为
RotatingTetrahedronObject)。 - 将
RotatingTetrahedron.cs脚本拖动到RotatingTetrahedronObject上,或者将RotatingTetrahedronObject拖入到RotatingTetrahedron.cs的Inspector窗口中,以将脚本附加到GameObject上。
步骤 4: 运行场景并查看效果
- 点击Unity编辑器顶部的播放按钮来运行场景。
- 你应该能在Scene视图和Game视图中看到你的三棱锥在旋转。
注意:上述代码中的rotationSpeed变量用于控制三棱锥的旋转速度。你可以根据需要调整其值来改变旋转速度。此外,我还添加了一个默认的材质到Renderer组件上,但你可以根据需要更改材质和着色器。
8.c# Unity 绘制一个圆形
在Unity中,使用C#绘制一个圆形通常涉及两种主要方法:一种是使用Unity的GUI系统(现在称为UnityEngine.UI),另一种是直接在3D世界中绘制一个圆形的几何体(如使用Mesh或Particle System)。
使用Unity的GUI系统(UI)
如果你想要在一个UI Canvas上绘制一个圆形,你可以使用Image组件配合一个圆形的Sprite。但如果你想要用代码动态绘制,你可以使用Graphics.DrawTexture或GUI.DrawTexture(但请注意,GUI.DrawTexture主要用于旧版本的Unity UI系统,并且不建议在新项目中使用)。
然而,对于更高级的UI绘图,你可能需要创建一个自定义的EditorWindow或使用UI.DrawCall API,但这超出了简单绘图的范畴。
在3D世界中绘制圆形
在3D世界中绘制圆形通常涉及创建一个Mesh。以下是一个简单的示例,展示了如何创建一个圆形的Mesh并在Unity中渲染它:
using System.Collections;
using System.Collections.Generic;
using UnityEngine;
public class CircleDrawer : MonoBehaviour
{
public float radius = 1f;
public int segments = 32;
Mesh mesh;
void Start()
{
mesh = new Mesh();
GetComponent<Renderer>().material.shader = Shader.Find("Standard");
Vector3[] vertices = new Vector3[segments + 1];
Vector2[] uvs = new Vector2[segments + 1];
int[] triangles = new int[segments * 3];
float step = Mathf.PI * 2f / segments;
for (int i = 0; i <= segments; i++)
{
float angle = i * step;
vertices[i] = new Vector3(Mathf.Cos(angle) * radius, 0, Mathf.Sin(angle) * radius);
uvs[i] = new Vector2(vertices[i].x / radius + 0.5f, vertices[i].z / radius + 0.5f);
if (i < segments)
{
triangles[i * 3] = 0;
triangles[i * 3 + 1] = i + 1;
triangles[i * 3 + 2] = i;
}
}
mesh.vertices = vertices;
mesh.uv = uvs;
mesh.triangles = triangles;
GetComponent<MeshFilter>().mesh = mesh;
}
}这个脚本会创建一个Mesh,它表示一个中心在原点、半径为radius、由segments个线段组成的圆形。这个Mesh被附加到包含此脚本的GameObject的MeshFilter组件上。注意,这个圆形是在XY平面上绘制的,Z轴为0。如果你想要在不同的平面上绘制圆形,你需要相应地调整顶点的坐标。
9.c# Unity 绘制一个茶壶
在Unity中使用C#来绘制一个茶壶并不直接意味着“绘制”这个动作,因为Unity是一个游戏引擎,它使用预制的3D模型(如茶壶)并通过渲染管线来显示它们。但是,你可以通过以下步骤来在Unity中展示一个茶壶:
-
导入茶壶模型:首先,你需要一个茶壶的3D模型。这个模型可以是
.fbx、.obj、.dae(Collada)或其他Unity支持的格式。你可以从网上下载免费的3D模型,或者使用3D建模软件(如Blender)自己创建一个。 -
将模型导入Unity:将茶壶模型文件拖放到Unity项目的
Assets文件夹中。Unity会自动导入并转换模型,使其可以在编辑器中查看和在游戏中使用。 -
在场景中创建茶壶:在Unity编辑器中,你可以通过以下步骤来创建一个茶壶GameObject:
a. 在Hierarchy窗口中,右键点击并选择
3D Object>Mesh(如果你的茶壶是一个Mesh而不是Prefab)。b. 或者,你可以直接从Project窗口中拖动茶壶模型文件到Hierarchy窗口来创建一个带有该模型的GameObject。
-
调整茶壶属性和设置:在Inspector窗口中,你可以调整茶壶的位置、旋转、缩放等属性。你还可以更改其材质(Material)来改变其外观。
-
编写C#脚本来控制茶壶(如果需要):虽然简单地展示茶壶并不需要编写任何C#代码,但如果你想要通过脚本来控制茶壶(例如,使其移动、旋转或改变其属性),你可以创建一个新的C#脚本并将其附加到茶壶的GameObject上。
-
运行场景:点击Unity编辑器中的播放按钮来运行场景,并在Game视图中查看茶壶。
下面是一个简单的C#脚本示例,它附加到一个茶壶GameObject上,并使其在游戏中循环旋转:
using System.Collections;
using System.Collections.Generic;
using UnityEngine;
public class RotateTeapot : MonoBehaviour
{
public float rotationSpeed = 50f;
void Update()
{
// 使茶壶围绕其Y轴旋转
transform.Rotate(0, rotationSpeed * Time.deltaTime, 0);
}
}在这个示例中,RotateTeapot脚本包含一个rotationSpeed公共变量,你可以在Unity编辑器中设置这个变量的值。在Update方法中,我们使用Time.deltaTime来确保旋转速度是帧速率无关的,并使用transform.Rotate方法来使茶壶围绕其Y轴旋转。
10.c# Unity 创建一个动画
在Unity中创建一个动画通常涉及几个步骤,包括导入动画模型(如果模型已带有动画),或者为现有模型创建动画。以下是一个基本的指南,说明如何在Unity中使用C#和Unity的动画系统为3D模型创建一个简单的动画。
步骤 1: 导入模型
首先,你需要一个带有动画的3D模型,或者一个没有动画的模型,你可以为其创建动画。将模型文件(如.fbx、.obj、.dae等)导入到Unity的Assets文件夹中。
步骤 2: 配置模型
在Unity编辑器中,将模型拖放到场景中,并在Inspector窗口中配置其属性。如果模型已带有动画,你可能需要为其指定一个Animator Controller。
步骤 3: 创建Animator Controller
-
在Project窗口中,右键点击
Assets文件夹,选择Create>Animator Controller。这将创建一个新的Animator Controller文件。 -
将新创建的Animator Controller文件拖放到场景中模型的Animator组件中。这会将Animator Controller与模型关联起来。
步骤 4: 创建动画状态
-
在Project窗口中双击Animator Controller文件,打开Animator窗口。
-
在Animator窗口中,你可以创建动画状态(States)和转换(Transitions)。每个状态代表模型的一个动画姿势,而转换则定义了从一个状态过渡到另一个状态的条件。
-
你可以通过点击Animator窗口中的“Create State”按钮来创建新的状态,并为其指定一个动画片段(Animation Clip)。动画片段可以在模型的Animation窗口中创建或导入。
步骤 5: 设置转换
在Animator窗口中,你可以通过拖动状态之间的箭头来创建转换。然后,你可以设置转换的条件,如参数阈值、时间等。
步骤 6: 编写C#脚本来控制动画
如果你想要通过脚本来控制动画的播放,你可以使用Animator组件的API。以下是一个简单的示例,展示了如何使用C#脚本来触发一个动画状态:
using System.Collections;
using System.Collections.Generic;
using UnityEngine;
public class AnimationController : MonoBehaviour
{
private Animator animator;
void Start()
{
// 获取Animator组件
animator = GetComponent<Animator>();
// 假设你有一个名为"Walk"的动画状态
// 你可以通过Animator.SetBool、Animator.SetInteger等方法来触发状态转换
// 这里我们使用SetBool作为一个示例
animator.SetBool("IsWalking", true); // 开始播放"Walk"动画
}
// 其他方法,如Update,可以在这里添加以根据条件触发动画
// ...
}在上面的示例中,我们假设Animator Controller中有一个布尔参数IsWalking,它控制从默认状态到“Walk”状态的转换。当IsWalking为true时,动画将过渡到“Walk”状态。
步骤 7: 测试动画
最后,运行场景并查看动画是否按预期工作。你可以使用Unity的Play、Pause和Step按钮来测试动画的不同部分。
更多推荐
 已为社区贡献47条内容
已为社区贡献47条内容








所有评论(0)