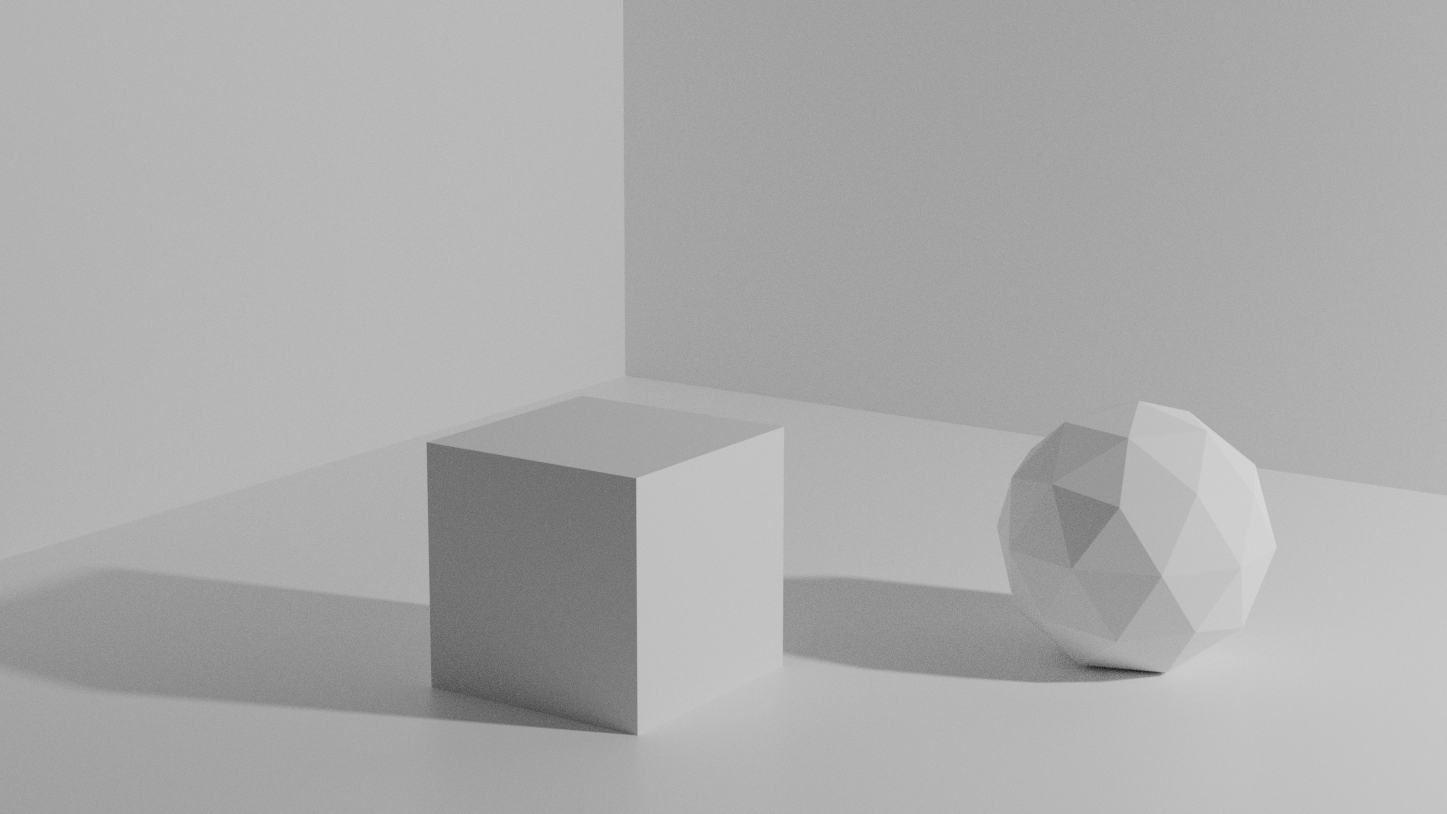
Blender烘焙光照贴图
本文手把手介绍Blender烘焙光照贴图的过程。在得到光照贴图后,预览3D场景等场合中,只需要加载静态光照贴图,而不需要实时渲染光照,从而达到快速预览的效果。
Blender烘焙光照贴图
前言
Blender烘焙光照贴图是常用的一种方法。在得到光照贴图后,预览3D场景等场合中,只需要加载静态光照贴图,而不需要实时渲染光照,从而达到快速预览的效果。
步骤
1. 创建场景中的物体
0)前言
本节中,我们将 1)创建场景背景,2)创建场景中需要的物体。
1)创建场景背景
创建一个正方体 -> 进入编辑模式 -> 打开点选择模式 -> 选中顶面任意一个端点。
按下X删除快捷键 -> 选择删除选中顶点。
得到下面的状态。
保持在编辑模式中(如果退出到物体模式了,可以通过 左键选中当前物体 -> 按Tab键 来进入编辑模式) -> 按A选中所有点(/线/面) -> 按下Ctrl+Shift+N(也可Mesh->Normals->Recalculate Inside)来重新计算内部面(这样后面的UV会对应到该物体的内部面,而非外部面)。
2)创建场景中需要的物体
按下Tab回到物体模式,随意创建几个物体,以供稍后烘焙光照贴图时使用。
2. 得到光照UV展开图
0)前言
本节中,我们将 1)学习创建新窗口(可跳过),2)创建光照UV展开图, 3)学习提高烘培效率的技巧(可跳过)
1)创建新窗口(可跳过)
保持着物体模式 -> 鼠标左键来选中一个物体 -> 通过Shift+鼠标左键依次选中所有场景内将要被贴图烘焙的物体(不全选的原因是不想选中灯光和相机) -> 按下Ctrl+J来合并所有物体
(注:这一步可忽略,后续操作在已有窗口中进行即可)鼠标放在下图中A点的黑色间隙处后,鼠标变为十字 -> 按下鼠标,向右水平拖拽新建一个窗口。
(这里注意鼠标的拖拽方向需要非常精准的水平方向,失败了多试几次,关闭多于窗口的方法见 [1] [2],注意窗口角落处黑色的空隙和窗口的内部角落(没离开窗口区域)分别对应创建新窗口和合并已有窗口)
2)创建光照UV展开图
打开UV编辑器 -> 鼠标移至3D物体所在视窗内 -> 鼠标左键选中物体 -> 按下Tab进入编辑模式
(注意必须左键选中物体后再进入编辑模式,否则下一步中的Lightmap Pack会报错“No mesh object”)


(如果没有如上图所示那样全选的话,)鼠标移入3D物体所在窗口,按A选中所有点(/线/面) ->,按U打开UV菜单 -> 选择Lightmap Pack -> (可使用默认设定)点击OK。
UV编辑器视窗中得到物体的UV展开图。
3)提高烘培效率(可跳过)
(注:这一步是可选步骤,目的是提升烘培效率。后续步骤中将默认忽略了此步骤)(这里可以调整展开图中各种面的大小;调整完大小后,可以在3D物体视窗中进入编辑模式 -> 全选点/线/面 -> Ctrl+T将选中面三角形化,防止曲面被自动三角形化后得到无法控制的结果;调整完大小并且(/或)三角形化后,在UV编辑器中选中所有点(/线/面),在UV编辑器的菜单栏中找到UV -> Pack Islands使得展开面更加的紧凑(效果见下面的第二张图),从而减少烘培时不必要的消耗。)

3. 为烘培做准备(1)
0)前言
本节中,我们会1)创建空贴图,2)删去原有的原理化BSDF节点,并增添AO节点和Diffuse着色器节点。
1)创建空贴图
打开图像编辑器 -> 在窗口的菜单栏里找到新建按钮 -> 创建一个名为lightmap的图像(名字可随意,阅读后续步骤时自行替换即可)
(在下面的第三张图里,可以自行缩小新建图像的宽度和高度,减少烘焙所用时间;有些人这里会选中32-bit Float得到32位光照贴图后用photoshop转回8位贴图,这里觉得没有必要,所以没有勾选32-bit Float,而是使用默认的生成8位贴图`功能。)


得到下图后,可以将鼠标放在黑色区域内,向下滑动鼠标滚轮缩小图片,得到下面的第二张图。

2)修改着色器节点
在3D物体窗口内选中物体 -> 打开着色器编辑器 -> 鼠标放在窗口内,按N收回右侧菜单栏 -> 左键选中原理化BSDF,按X键删除(得到下面第三张图)


鼠标放在窗口中,
按Shift+A -> 点击输入 -> 点击Ambient Occlusion,创建Ambient Occlusion节点以实现最终生成环境光遮蔽光照贴图;
按Shift+A -> 点击着色器 -> Diffuse BSDF,创建Diffuse BSDF节点使场景中的物体拥有散射效果;
依找Ambient Occlusion -> Diffuse BSDF -> Material Output的顺序连接三个节点(见下面第三张图)。


4. 为烘培做准备(2)
0)前言
这一节里,我们会1)创建一个图像纹理节点和2)一个Emission节点供后续测试时使用,3)并且配置好光照表现较好但是渲染速度较慢cycles渲染引擎。
1)Image Texture节点
注:该节点必须在烘焙前配置完成,否则烘培时会收到No active image found in material "<Material>" (xx) for object "<object>"报错
在着色器编辑器中创建图像纹理节点 -> 点击节点中的图片小图案 -> 选择之前创建的lightmap图像

2)Emission节点
注:该节点可在烘焙完成后添加,且可自行选择是否添加。
创建一个Emission节点,连接lightmap节点(由图像纹理节点选中图片后转变而成的)和Emission节点。

3)配置Cycles渲染引擎
在属性窗口中,选择Cycles引擎,选用烘焙效率更高的GPU计算来加速烘焙过程。
5. 烘焙环境光遮蔽光照贴图
0)前言
本节,我们会1)烘焙光照贴图,随后在2)修改相应的着色器节点后,3)查看静态渲染的最终场景。
1)开始烘焙
进入①属性窗口 -> 打开②渲染属性 -> 确保烘焙类型为Combined -> 点击④烘焙 -> 等待⑤烘焙完成。
注:
- 这里的
Combine是将各种光照贴图融合后的光照贴图,也可以选择其他类型,分别烘焙。 clear image选项是为了在已经烘焙过的情况下,清除先前的烘焙结果,使得image保持最新结果。select to active通常用于烘焙高精度模型贴图,用于低精度模型。使用时,先选中高精度模型,然后按住shift左键低精度模型,随后即可开始烘焙。
2)修改着色器节点
完成后,图像窗口的lightmap会变为这样。
接下来,在着色器编辑器中,如下图连接节点。
3)查看最终结果
最后,在3D物体窗口,打开Viewport Shading模式(如图箭头所示),便可查看静态渲染的场景了。
参考资料
更多推荐
 已为社区贡献2条内容
已为社区贡献2条内容









所有评论(0)